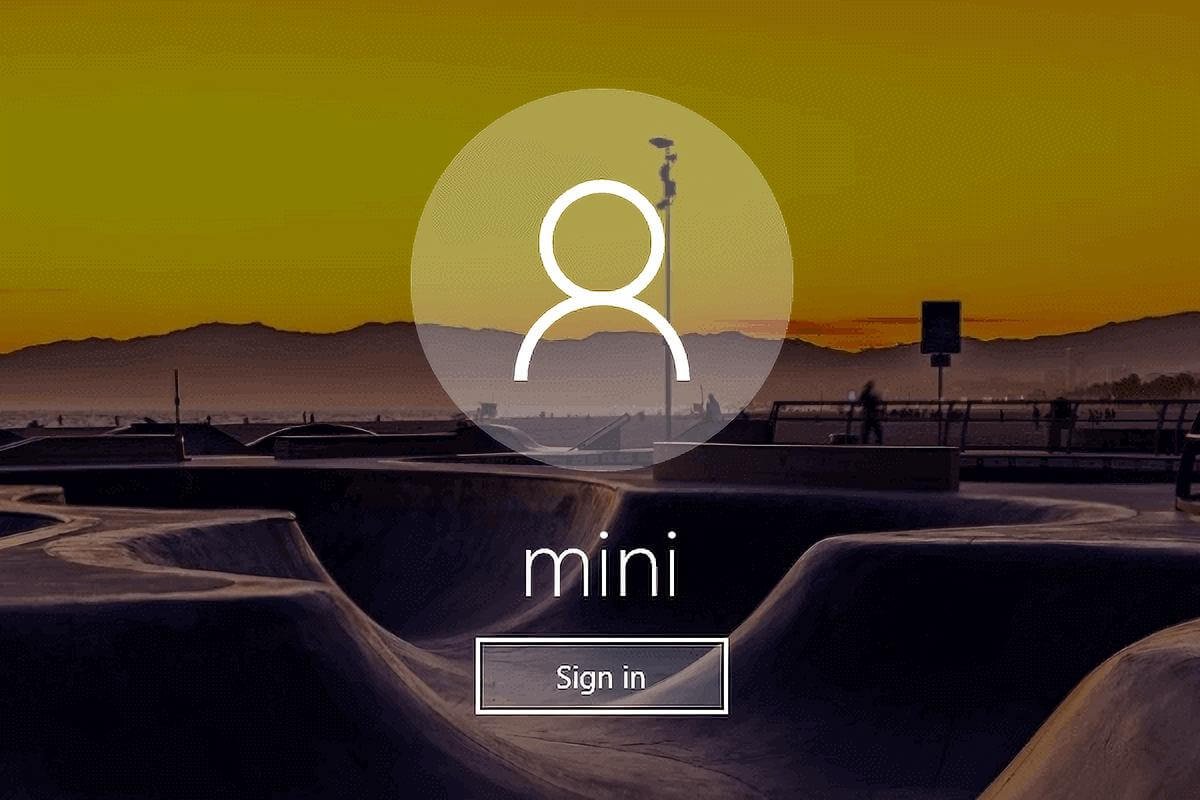Inilah Cara Menonaktifkan Password di Windows 10 – Pin atau sistem password merupakan bentuk dalam perlindungan awal supaya data – data privasi pengguna bisa terlindungi dengan aman. Computer atau laptop adalah salah satu perangkat yang memiliki banyak data-data berbau privasi milik penggunanya yang di sandi dan kadang tiba – tiba lupa. Itulah sebabnya cara menonaktifkan password di windows 10 harus diketahui.
Jadi ada sistem operasi yang telah menyediakan fitur proteksi nya guna cegah akses data orang lain yang tak bisa kalian percayakan. Salah satunya ya sistem pada operasi windows 10 ini. Sistem dari microsoft ini adalah sistem yang terus berusaha dalam melindungi data – data pribadi yang privasi bagi para penggunanya. Walaupun tak di aktifkan sistem operasinya akan tetap menyarankan opsi proteksinya ketika kalian melakukan penginstalan.
Tidak semua orang menganggap proteksi itu bermanfaat bahkan ada yang bilang itu bikin ribet. Jika kamu sudah terlanjur menghidupkan nya, tak perlu khawatir. Karena ada banyak yang bisa dilakukan oleh sistem operasinya ini. Nah salah satunya bisa mengaktifkan atau menghilangkan sistem passwordnya pada Windows 10 caranya akan dijelaskan sebagai berikut.
Inilah Cara Menonaktifkan Password Di Windows 10
Cara Menonaktifkan Password di Windows 10 Salah Satunya Yaitu Hapus Password Pada Login Umum
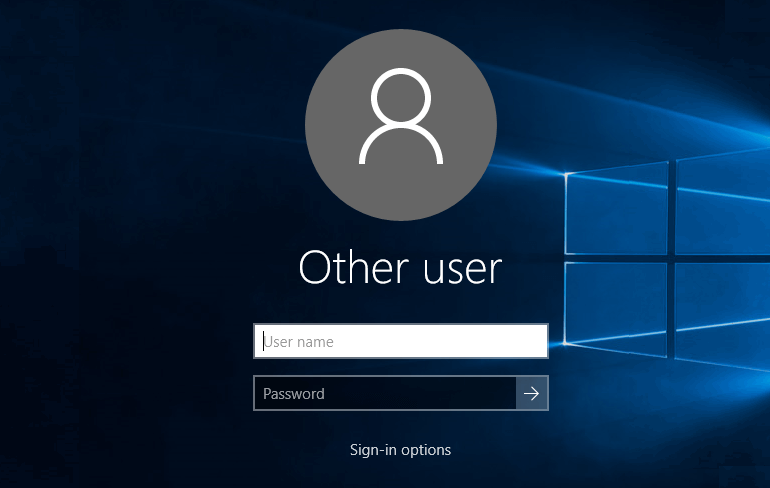
Untuk cara hapus password pada login Windows 10 umumnya itu cukup sangat mudah. Kalian tinggal lakukan beberapa pengaturan yang hanya sederhana saja. Jadi ketika buka computer ataupun visi password tak perlu lagi. Adapun beberapa langkahnya antara lain yaitu agar tak terjadi kesalahan ketika hapus ataupun hilangkan passwordnya. Pertama tekanlah tombol pada ” Windows ” sampai keluar guna dalam melakukan pencarian.
Kalian bisa ketik netplwiz ( run comment ), nah setelah muncul pada bagian atas. Di jendela yang baru ” User Akun ” nantinya akan terlihat. Ya di saat ingin hilangkan password di user yang ada pada laptop atau computer kamu hilangkanlah centang di tulisan ” user must enter a username and password to use this computer “. Lalu kamu bisa klik tulisan ” Apply “.
Dan masukan user serta kata kunci lama yang telah kamu gunakan sebelumnya. Langkah selanjutnya yaitu tekanlah oke guna melanjutkan proses penghilangan nya. Cara di atas itu bisa terjadi beberapa masalah atau bisa juga berjalan dengan mudah. Biasanya akan sering muncul kata yaitu munculnya akun ganda ketika kamu melakukan login. Jadi jika ingin hilangkan error akun yang genda itu dapat ulangi langkah di atas dengan cara yang benar.
Hapus Password Login Pada Akun Microsoft
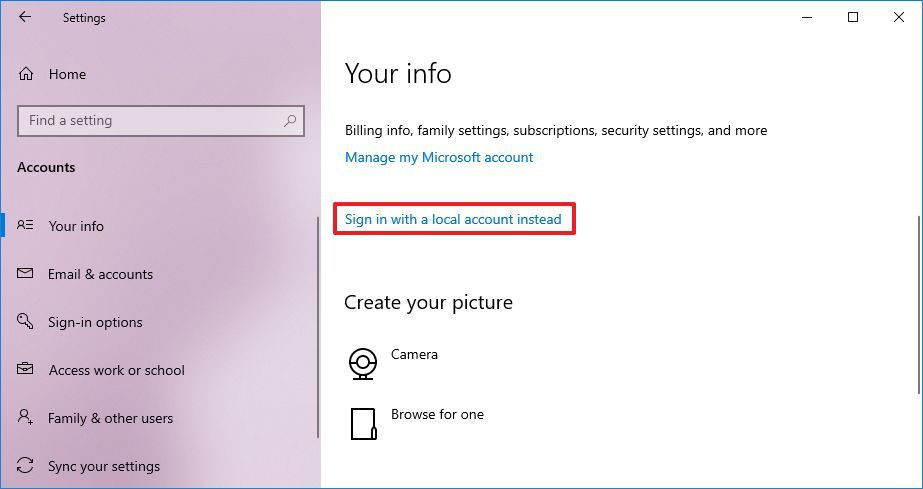
Jika kamu pakai akun Microsoft untuk login ke laptop atau komputer. Untuk tes yang ada di dalam tidak bisa terhapus begitu saja. Akan tetapi ada cara yang lain dapat kamu lakukan agar akun jadi lokal serta tak perlu password untuk masuk nya lagi. Dalam melakukan hal tersebut kamu cukup dengan mengikuti langkah berikut. Lakukan dengan tepat dan jangan melakukan kesalahan apapun.
Pertama dikenal tombol pada start yang ada di keyboard. Lalu di sidebar pada sebelah kiri bawah kamu bisa pilih setting. Selanjutnya akan muncul jendela baru, kamu bisa pilih account. Nah di jendela baru tersebut akan muncul dan kamu bisa pilih tap your info. Setelah itu cek gula pada bagian kanan bawah sampai ketemu tulisan ” sign in with a local akun instead “. Nah halaman yang baru akan meminta kamu masukkan password atau kata sandi. Maka masukkanlah yang benar lalu klik lah next.
Permintaan untuk buat username baru akan muncul beserta kata kuncinya. Perlu diingat hal tersebut harus dilakukan dengan benar dan jangan pernah dilupakan. Langkah selanjutnya yaitu klik lah ” Sign Out and Finish “. Maka sekarang kamu sudah pakai akun lokal walaupun sebelumnya pakai Microsoft. Jadinya saat akan masuk ke komputer atau laptop kamu sudah tidak perlu lagi memasukkan password atau kata sandi.
Hapus Password Login Pada Lokal Akun
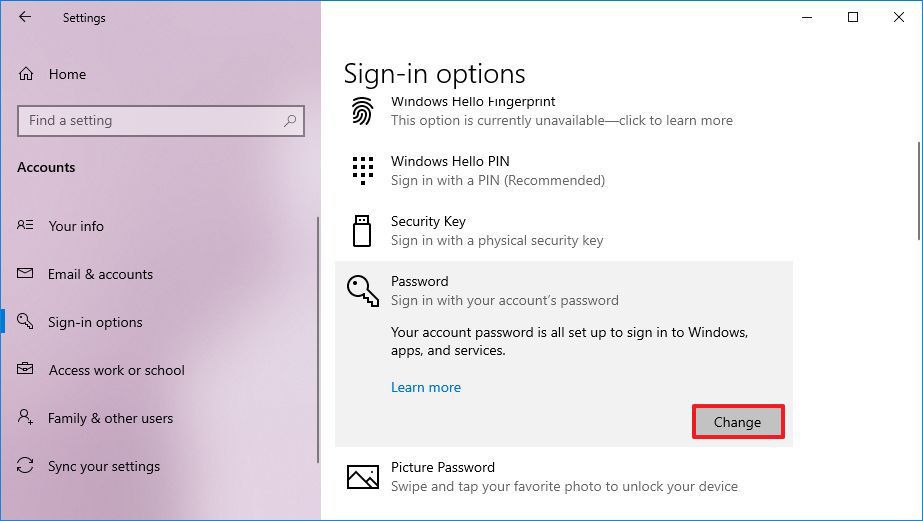
Saat kamu sudah gunakan akun lokal guna menghapus passwordnya dapat dengan mudah dilakukan dengan mengikuti beberapa langkah berikut. Pertama tekanlah pada tombol start di keyboard kemudian bukalah setting. Terus lakukan klik di logo gerigi pada kiri bagian bawah.
Jika sudah masuk ke setting kamu bisa pilih account. Kemudian pilihlah sign in options. Nah di bagian passwordnya kamu bisa pilih change. Lalu isi password dan kata kunci lama kamu. Saat kamu diminta masukkan kakak kunci yang baru kamu bisa langsung dikosongkan lalu next maka kamu akan berakhir di finish.
Nah jadi lokal akunmu saat ini sudah tak perlu lagi memakai password saat masuk Windows 10 hanya tinggal tekan tombol enter saja.
Hapus Password Pada Sharing Windows 10
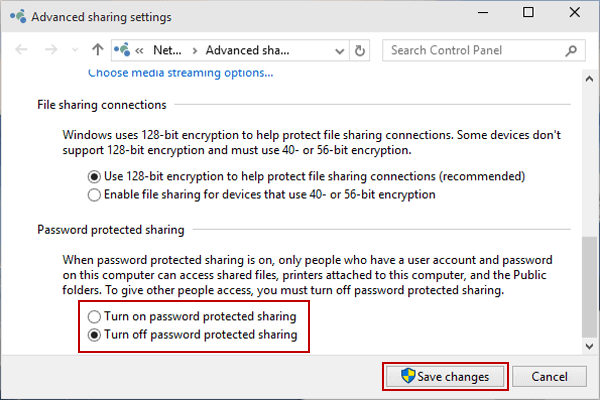
Komputer atau laptop yang ada pada jaringan yang sama dapat terhubung satu dengan yang lainnya. Jadi data yang ada di di laptop 1 dapat diakses laptop lainnya. Tapi sayangnya untuk akses ada beberapa yang diberi password untuk perlindungan. Jadi jika kamu ingin menghubungkan kedua laptop tersebut tanpa password bisa ikuti cara berikut.
Langkah awal kamu bisa buka menu pada “ control panel “. Yang bisa dicari dengan klik kanan di start maka deretan menu tersebut akan terlihat. Lalu pilihlah “ control panel “ yang ada di bawah. Jika sudah dibuka dan ada di menu utama kamu tinggal pilih “network and internet”.
Lanjutkan dengan pilih network and sharing center. Pilihlah pada menu “change advanced sharing setting”. Scroll ke bawah hingga kamu melihat menu pada “turn off password protected sharing”. Nah pengaturan yang kamu buat tersimpan klik “ save and change “. Jika sudah silahkan restart komputer agar prosesnya bisa berjalan baik.
Cara Menonaktifkan Password di Windows 10, Hilangkan Password Pada Administrator
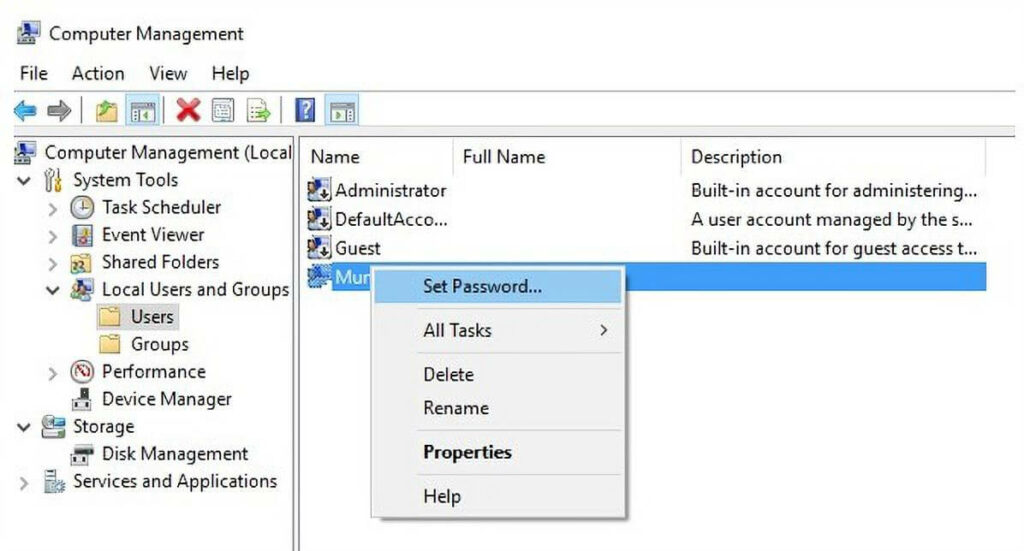
Ini adalah cara yang paling terakhir dalam hapus atau menonaktifkan password di Windows 10 yang bisa kamu lakukan dengan cara ikuti langkah berikut ini. Pertama bukalah setting di Windows 10 nya. Untuk caranya yaitu dengan tekan start atau tombol window.
Saat sudah terbuka kamu bisa pilih menu “ family and other people “. Pilihlah akun administrator yang akan kamu hapus dari laptop atau komputer. Pilihlah lima guna agar menghapusnya dengan permanen. Jika terlihat tulisan yang menanyakan pertanyaan apakah kamu setuju menghapus maka setujuilah sampai selesai. Maka saat kamu pakai administrator tidak usah lagi memasukkan kata kunci.
Nah itulah beberapa cara menonaktifkan password di Windows 10 yang bisa kamu lakukan dengan mengikuti langkah-langkah seperti yang sudah tercantum di atas. Semoga bermanfaat dan tidak bikin repot kamu lagi dengan memasukkan kata sandi atau password secara berulang-ulang.
Baca Juga : Tutorial Membuat Password Komputer Windows 7, 8 dan 10