Mempercepat Kinerja Windows 10 dengan Mudah Terbaru 2022 – Windows 10 merupakan salah satu sistem operasi untuk dekstop yang diluncurkan oleh Microsoft. W10 merupakan OS yang cukup stabil dan telah mendapatkan versi final yang berarti OS ini telah disempurnakan sebaik mungkin.
Walaupun penerusnya yaitu Windows 11 telah rilis, peminat Windows 10 masih sangat banyak. Kinerja yang ditawarkan oleh Windows sangat memuaskan, tetapi kinerja Windows 10 masih dapat ditingkatkan tergantung dari kemauan pengguna. Karena itu, ada banyak cara mempercepat kinerja Windows 10 yang akan menjadi pembahasan utama kami kali ini.
Tentang Windows 10
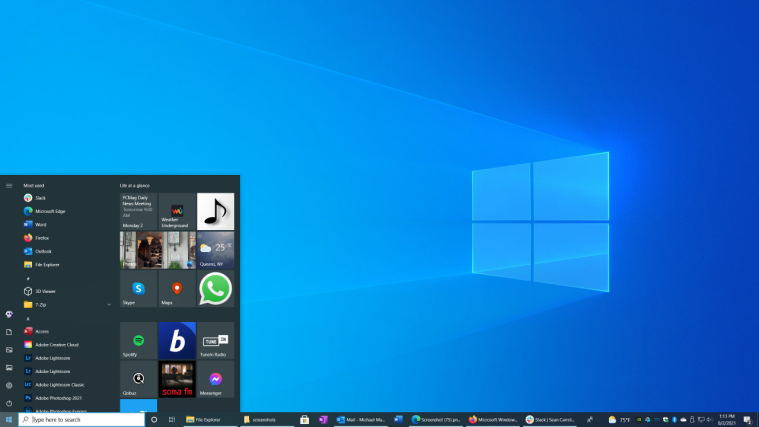
Windows 10 merupakan salah satu sistem operasi (OS) yang dikembangkan oleh Microsoft. W10 pertama kali rilis pada tanggal 29 Juli 2015 dan merupakan salah satu bagian dari keluarga OS Windows NT. Sebenarnya, Windows 10 pertama kali diperkenalkan pada tanggal 30 September 2014 dan baru dirilis secara global di tahun berikutnya. Dibandingkan dengan pendahulunya yaitu Windows 7, 8, dan 8.1, W10 memberikan peningkatan kualitas dan fitur yang signifikan.
Tampilannya lebih praktis dan dinamis serta memiliki tambahan fitur unggulan seperti Cortana sebagai asisten pengguna dalam keseharian mereka menggunakan PC Dekstop. Tidak hanya itu, terdapat juga fitur-fitur yang mendukung privacy dan security seperti retina scanner dan Windows Hello. Dari segi kinerja, Windows 10 terbilang sangat ringan dan stabil. Penggunaan storage pun lebih sedikit dibanding Windows lainnya.
Cara Mempercepat Kinerja Windows 10
Kestabilan sistem Windows 10 patut diberi apresiasi. Tetapi sebagai pengguna, tentunya Anda ingin sistem operasi Anda menjadi lebih cepat lagi ketimbang setingan defaultnya. Tenang saja, hal itu dapat Anda lakukan dengan mengikuti tips dan trik cara mepercepat Windows 10 yang telah kami rangkum di bawah ini;
1. Menggunakan Windows 10 Original
Mungkin Anda sering mendengar atau melihat informasi bahwa Windows modifikasi lebih ringan dan cepat kinerjanya dibanding versi original. Pada dasarnya, Windows modifikasi bisa lebih ringan, tetapi tidak terjamin keamanannya. Bisa saja Windows tersebut telah disisipkan virus atau mallware yang ujung-ujungnya bisa memperlambat sistem W10. Lagipula, Windows 10 original memiliki kelebihan yang tidak dimiliki oleh Windows bajakan atau modifikasi yaitu bisa diupdate.
Dengan melakukan update, pengguna dapat merasakan perbaikan bug yang mampu mempercepat kinerja Windows 10. Tidak hanya itu, Windows 10 original juga memiliki tingkat keamanan tinggi sehingga aman dari mallware. Sayangnya, untuk menikmati fitur original ini, Anda harus membelinya. Lantas, bagaimana cara mengecek Windows 10 yang digunakan adalah original aau bukan? Caranya mudah, Anda bisa melihatnya secara langsung di halaman Activation Settings yang dapat diakses melalui menu Start kemudian ke menu Settings. Atau Anda bisa mengaksesnya menggunakan tombol pintasan “Windows + I”.
2. Memantau Suhu PC/Laptop
Suhu sangat penting ketika membahas tentang alat elektronik. Suhu merupakan faktor utama kerusakaan, terutama pada Laptop atau PC. Karena itu, sangat penting untuk Anda dalam memantau suhu perangkat Anda. Cara memantaunya cukup mudah dan ada banyak software yang dapat digunakan, salah satunya adalah AIDA64.
Suhu tinggi atau overheat bisa menyebabkan kerusakan pada komponen apabila berjalan terus menerus dalam kisaran suhu tinggi. Meskipun saat ini komponen PC telah mendukung suhu tinggi, bahkan di atas 100 Derajat Celsius, tetapi tetap saja berpotensi memperpendek umur device.
Lantas apa hubungan overheat dengan kinerja Windows 10? W10 memiliki fitur yang dinamakan throttling. Fungsi fitur tersebut adalah menghambat penggunaan hardware seperti processor untuk membantu menjaga suhunya tetap stabil. Dengan kinerja processor yang dipangkas, otomatis suhu akan lebih dingin, tetapi kinerjanya akan lebih lambat. Dengan kata lain, jika Anda ingin menjaga kinerja Windows 10 tetap optimal dan konsisten, jaga lah suhu perangkat keras Laptop atau PC Anda.
Beberapa cara yang dapat dicoba untuk menjaga suhunya adalah menggunakan fan cooler yang memadai, mengaplikasikan thermal pasta, hindari overclock, membuka panel kaca (untuk PC), dan sebagainya. Kisaran suhu untuk beberapa komponen PC atau Laptop dapat berbeda-beda.
Tapi pada umumnya, suhu di atas 75 derajat celsius dapat dikatakan cukup tinggi, meskipun diklaim mampu bertahan hingga 90 derajat celsius atau lebih. Beberapa dampak negatif yang bisa diakibatkan oleh overheat adalah kinerja Windows 10 melambat, hang atau freezing, sampai mengalami black screen atau blue screen (BSOD).
3. Menggunakan SSD, Hindari HDD
Di tahun 2022 sekarang ini, HDD tidak dapat diandalkan dalam hal kecepatan dan keamanan. HDD gampang rusak dan memiliki kecepatan yang lambat, meskipun HDD diklaim memiliki umur yang lebih panjang daripada SSD. Sedangkan SSD merupakan teknologi penyimpanan dengan kecepatan tinggi, bahkan minimal rata-rata kecepatan SSD yang dijual di pasaran bisa mencapai 500 Mbps. Kecepatannya dibanding HDD dapat 3x lebih cepat dan memiliki daya tahan benturan yang lebih baik.
Karena itu, kami menyarankan untuk menggunakan SSD sebagai bootable atau tempat penyimpanan Windows 10. Manfaat yang bisa dirasakan saat menggunakan SSD adalah loading boot Windows 10 menjadi lebih cepat, membuka software jauh lebih cepat, write dan read data lebih cepat, dan semua kegiatan Anda akan menjadi lebih cepat menggunakan SSD. Kekurangan dari SSD dibanding HDD adalah harganya yang relatif mahal, umur yang pendek, meskipun sebenarnya terbilang cukup panjang karena dapat bertahan di atas 5 tahun pemakaian.
4. Rutin Melakukan Update Windows
Salah satu penyebab kinerja Windows 10 menjadi lambat adalah terdapatnya bug yang diakibatkan oleh perkembangan Windows 10 yang kurang baik. Bug ini dapat diatasi dengan cara melakukan update secara rutin, pastikan Windows 10 Anda tetap berada di versi paling terbaru. Tidak hanya meningkatkan kecepatan sistem, update Windows juga dapat memperkuat keamanan karena juga mengikuti perkembangan teknologi virus dan mallware yang tersebar saat ini. Cara untuk melakukan update Windows 10 sangat mudah, cukup ikut langkah berikut;
- Posisikan komputer terhubung dengan internet.
- Buka menu Settings.
- Pilih opsi Update & Security.
- Pilih menu Windows Update.
- Klik Check for updates.
- Tunggu proses update berakhir, dan selesai.
5. Menambah Virtual Memory
Siapa bilang RAM tidak bisa ditambah melalui metode software? Sebenarnya bisa, namun tidak terlalu efektif. Meski begitu, Anda dapat merasakan kinerjanya ketika Anda melakukan loading sistem yang berat seperti bermain game. Pagging file atau virtual memory merupakan fitur yang tertanam pada Windows 10 yang berfungsi untuk menambah kapasitas RAM dengan mengambilnya langsung dari storage. SSD sangat disarankan untuk dijadikan sebagai virtual memory tambahan karena memiliki kecepatan tinggi. Fitur ini mirip dengan fitur SWAP yang terdapat di sistem operasi Linux. Untuk mengakitfkannya terbilang mudah, namun cukup berbelit-belit, ikuti langkah di bawah dengan baik;
- Buka menu Control Panel.
- Pilih opsi System.
- Pilih menu Advanced system settings.
- Klik tombol tab Advanced.
- Pada Performance, klik menu Settings.
- Klik menu tab Advanced.
- Pada Virtual Memory, klik opsi Change.
- Klik atau pilih drive C (Pastikan SSD).
Klik Custom size dan masukkan nilai minimal 2GB, namun kami sarankan untuk menyamai jumlah RAM yang terpasang atau setengahnya.
Tidak terdapat patokan khusus berapa virtual memory yang harusnya dipasang pada sistem, tergantung dari seberapa besar penyimpanan HDD atau SSD Anda. Tetapi, kami menyarankan untuk menggunakan separuh atau nilai yang sama dengan RAM fisik yang dipasang. Contohnya apabila RAM Anda adalah 16 GB, maka aturlah pada tab custom size bagian initial size dan maximum size sebanyak 16 GB (dalam hitungan MB) atau separuhnya yaitu 8GB. Anda juga bisa mengatur nilai lebih dari itu, tetapi mungkin akan terbuang sia-sia karena tidak terpakai.
6. Melakukan Upgrade RAM
RAM pada PC atau Laptop sangat penting karena berfungsi sebagai tempat penyimpanan sementara untuk software yang sedang dibuka atau sistem yang sedang berjalan. Multi-tasking akan sangat terasa berguna apabila Anda memiliki kapasitas RAM yang mumpuni. Sekarang ini, jumlah minimal RAM yang harus dimiliki PC atau Laptop untuk menjalankan banyak aplikasi sekaligus adalah 8GB.
Anda dapat meningkatkan kapasitasnya menjadi dua kali lipat yaitu 16 GB untuk merasakan peningkatan kinerja terutama dalam hal multi-tasking. Dengan RAM yang cukup, Anda dapat membuka software yang berat seperti video editor atau photo editor. Tidak hanya itu, bermain game pun menjadi lebih lancar dan tentunya meningkatkan kecepatan Windows 10. Speed RAM (Mhz) juga penting untuk meningkatkan kecepatan sistem Laptop atau PC Anda.
7. Rutin Melakukan Disk Cleanup
Storage atau ruang penyimpanan pada PC atau Laptop akan terus bertambah sedikit demi sedikit karena tertimpa oleh file-file dari sistem Windows 10. Ketika mencapai titik tertentu, file-file tersebut bisa mempengaruhi storage yang juga berdampak pada kinerja Windows 10. Salah satu cara untuk mengatasi permasalahan tersebut adalah rutin menggunakan Disk Cleanup. Fitur tersebut merupakan utilitas yang ada pada Windows yang berfungsi untuk membersihkan file-file tidak berguna seperti file cache, thumbnail, temporary file, dan lainnya. Caranya cukup mudah, ikuti saja langkah-langkah di bawah ini;
- Klik menu Windows.
- Ketik text “disk cleanup” pada kolom search.
- Pilih software Disk Cleanup yang muncul di Start
- Dan Pilih drive C.
- Centang file-file yang ingin dihapus.
- Klik opsi Clean system files.
- Klik OK dan selesai.
8. Membersihkan Spyware, Adware, dan Bloatware
Ketiga masalah tersebut merupakan file-file buruk yang dapat berdampak negatif pada Windows Anda. Bahkan di kasus terparah, perangkat Anda bisa crash dan mengalami kerusakan pada softwarenya. Untuk mengatasinya, Anda memerlukan software anti-virus yang cukup kuat dan terupdate untuk membantu mengatasi bloatware, adware, dan spyware. Namun, Anda juga bisa menggunakan fitur bawaan W10 bernama Windows Security, Real-time protection. Caranya sebagai berikut;
- Masuk ke menu Settings.
- Pilih menu Update & Security.
- Gilir ke menu Windows Security.
- Pilih opsi Virus and threat protection.
- Klik menu Manage settings.
- Aktifkan opsi Real-time Protection dan lainnya.
Tidak kalah dengan software pihak ketiga, fitur bawaan Windows 10 ini sangat ampuh yang membuat Windows 10 Anda tidak memerlukan software anti-virus tambahan apapun. Karena merupakan software bawaan W10, tentu operasinya cukup ringan dan gratis tetapi memiliki kualitas unggulan.
9. Nonaktifkan Program yang Berjalan di Latar Belakang
Resource PC atau Laptop Anda akan benar-benar dimakan oleh software atau program service yang berjalan di latar belakang. Terlihat bahwa program ini tidak berjalan, tetapi aslinya memakan banyak RAM dan kinerja prosessor. Hal ini akan menyebabkan komputer menjadi lambat bahkan crash. Lantas, bagaimana cara mengatasinya? Ikut langkah-langkah berikut ini;
- Buka menu Task Manager.
- Klik tab Processes.
- Sortir program berdasarkan penggunaan memory.
- Pilih program/software yang ingin dinonaktifkan dan klik End task.
- Ulangi pada program lain yang tak dibutuhkan.
Dengan mematikan program tidak penting tersebut, Anda dapat menghemat lebih banyak ruang pada RAM dan mengurangi kinerja dari processor yang dapat mempercepat kinerja Windows 10.
10. Mengganti Pengaturan Power Plan
Umumnya, power plan memiliki beberapa profile yang dapat diterapkan. Windows 10 secara default akan menyesuaikan pada profil “Balanced” sehingga daya yang masuk dapat digunakan secara seimbang untuk semua komponen hardware di perangkat Anda. Namun, apabila Anda ingin meningkatkan performa kinerja dari mesin, gunakan preset performance untuk memaksimalkan kinerja Windows 10 Anda. Caranya sebagai berikut;
- Masuk ke menu Control Panel.
- Pilih opsi Power Option.
- Pada menu power plan, klik Change plan settings.
- Gilir dan klik pada Change advanced power settings.
- Pilih High performance dan Klik OK.
11. Nonaktifkan Tips Trick Suggestion
Fitur yang satu ini merupakan fitur bawaan yang berfungsi untuk memberikan tips atau saran kepada pengguna tentang bagaimana cara mengoperasikan Windows 10. Tetapi, rata-rata pengguna tak memerlukan fitur ini sehingga notifikasinya hanya mengganggu dan membuat kinerja Windows 10 menjadi melambat. Karena itu, lebih baik fitur ini dimatikan saja dengan langkah-langkah berikut ini;
- Klik menu Windows.
- Klik opsi Settings yang ditandai dengan icon gear.
- Pilih opsi Notifications and actions.
- Nonaktifkan opsi Get tips, tricks, and suggestions as you use Windows.
12. Nonaktifkan Startup Program yang Tidak Diperlukan
Ketika Windows 10 pertama kali melakukan booting, ada banyak program yang akan dijalankan secara otomatis, baik itu software yang Anda install atau software bawaan dari Windows. Semakin banyak program startup yang aktif, maka semakin membebani Windows. Apabila terdapat program atau software yang tidak diperlukan untuk dijalankan ketika PC atau Laptop menyala, lebih baik dinonaktifkan melalui fitur task manager. Caranya sebagai berikut;
- Buka menu Task Manager dengan cara klik kanan pada Taskbar dan pilih Task Manager.
- Masuk ke menu Startup.
- Di sana terlihat program yang akan melakukan boot bersamaan dengan komputer.
- Lihat software apa saja yang tidak penting, kemudian klik disable sehingga pada kolom status, berubah menjadi disable.
13. Menggunakan Software Cleaner
Untuk membuat komputer Anda tetap ringan, Anda bisa menghapus file-file sampah (junk file) seperti file cache, thumbnail, temporary file, dan file-file lain yang diakibatkan oleh software lain. Salah satu cara mudah untuk mengatasinya adalah menggunakan software cleaner, kami menyarankan untuk menggunakan CCleaner saja. Jangan lupa untuk membersihkan file sampah secara rutin untuk menjaga kinerja Windows 10 Anda tetap prima.
14. Menonaktifkan Efek Animasi Windows 10
Untuk menunjak efek visual pada Windows 10, Microsoft merancang beberapa efek animasi yang membuatnya terlihat lebih menarik seperti animasi ketika membuka program, menutup program, atau lainnya. Namun, efek ini memintah resource lebih pada sistem terkhusus pada VGA atau GPU komputer Anda. Jika Anda tidak mementingkan penampilan dan mengutamakan kenyamanan, lebih baik fitur efek animasi ini dimatikan dengan cara berikut ini;
- Buka menu Control Panel.
- Gilir ke menu System.
- Klik Advanced system settings.
- Pilih tab Advanced.
- Pada menu Performance klik Settings.
- Di tab Visual Effects, centang Adjust for best performance.
- Klik OK.
15. Nonaktifkan Efek Transparan
Efek transparan merupakan fitur yang memungkinkan bar atau beberapa elemen visual pada Windows menjadi transparan. Dengan begitu, estetika Windows akan meningkat tetapi dapat membebani sistem, terutama pada RAM dan membuat Windows 10 menjadi lambat. Jika Anda tidak menyukai efek transparan, lebih baik dimatikan saja dengan cara di bawah ini;
- Klik Windows kemudian ke menu Settings (icon gear).
- Klik opsi Personalization.
- Klik opsi Color.
- Klik pada menu Transparency effects sehingga jadi Off.
16. Menggunakan Boot Menu Timeout
Ketika melakukan booting, komputer memerlukan waktu beberapa detik untuk masuk ke sistem. Loading Windows ini bisa dipercepat dengan mengatur durasi BMT atau Boot Menu Timeout. Mengurangi waktu BMT dapat mempercepat Windows 10 Anda melakukan booting. Umumnya, BMT telah diatur berdurasi 30 detik dan angka ini terbilang cukup lama karena itu lebih baik dipangkas saja. Caranya cukup mudah, yaitu sebagai berikut;
- Masuk ke menu Control panel.
- Pilih System.
- Klik Advanced system Settings.
- Masuk ke Advanced.
- Klik opsi Settings di menu Startup and Recovery.
- Pada opsi Time to display list of operating systems ganti ke 10 seconds dan Klik OK.
Anda tidak harus mengaturnya ke 10 detik, bisa kurang dari itu tetapi kemi menyarankan untuk mengaturnya ke 10 detik saja karena sistem tetap memerlukan waktu untuk memuat semua program yang terinstall di dalamnya.
Baca Juga: 5 Cara Mengecek Spesifikasi Laptop Windows 10
Kesimpulan : Ada banyak jalur jika membahas tentang bagaimana Cara Mempercepat Kinerja Windows 10 melalui pengaturan-pengaturan sistem operasi. Namun, jika Anda memiliki dana lebih, upgrade hardware sangat disarankan seperti processor yang lebih kencang dan kapasitas RAM ditambah serta tetap menjaga suhu hardware tersebut.
