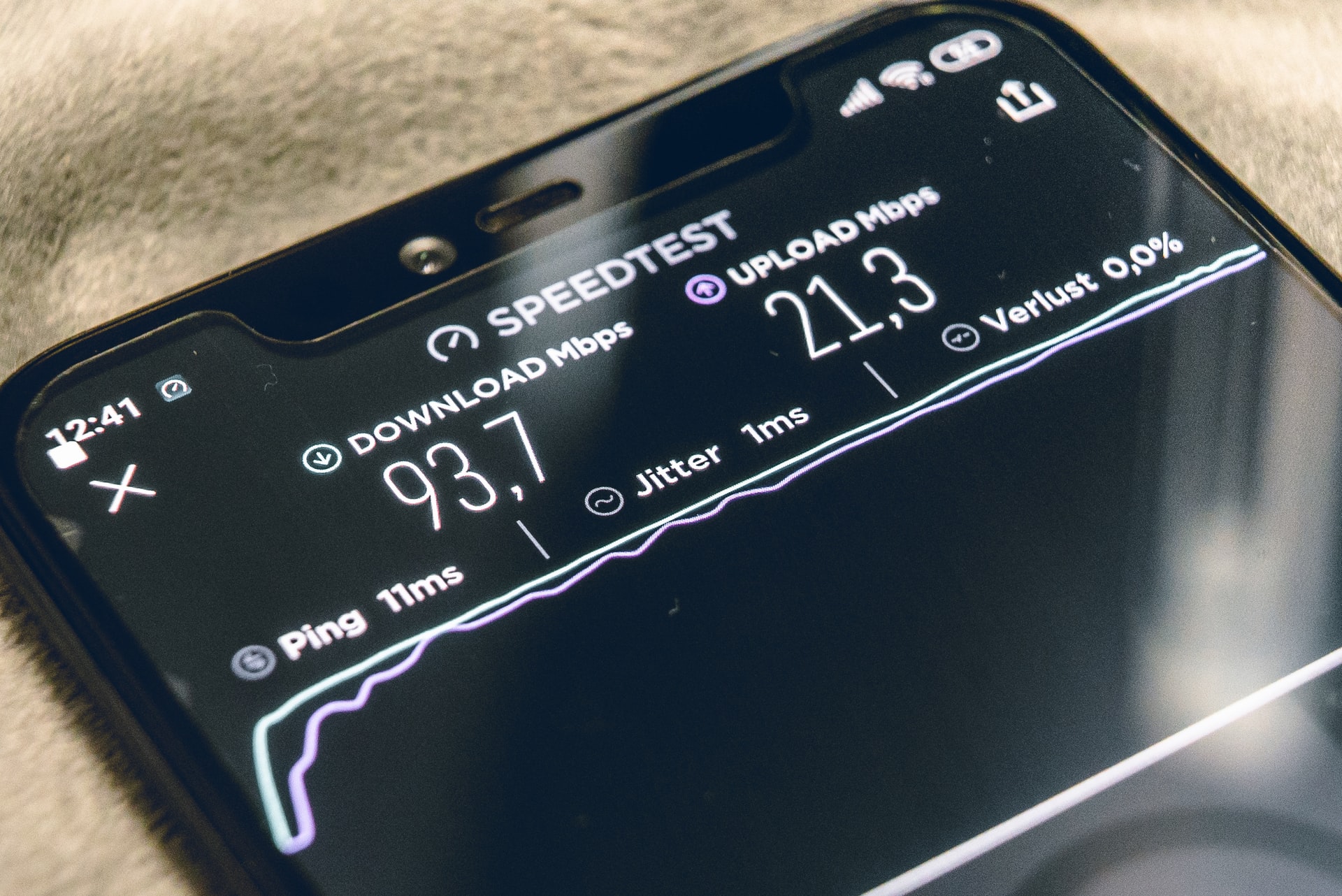7 Cara Cek Kecepatan Internet – Apakah Anda sering mengalami koneksi internet yang lambat atau tidak stabil? Jika iya, Anda mungkin perlu memeriksa kecepatan internet di HP dan laptop Anda. Kecepatan internet yang lambat bisa sangat mengganggu aktivitas sehari-hari, seperti menjelajah internet, streaming video, atau bermain game online. Untungnya, ada beberapa cara mudah untuk memeriksa kecepatan internet Anda dan mengetahui apakah ada masalah dengan koneksi Anda. Dalam artikel ini, kami akan membagikan 7 cara cek kecepatan internet di HP dan laptop Anda. Simak terus untuk menemukan solusi terbaik untuk masalah koneksi internet Anda!
1. Menggunakan Speedtest.net
Jika Anda ingin mengetahui kecepatan internet secara akurat, salah satu cara terbaik adalah dengan menggunakan Speedtest.net. Situs web ini menawarkan layanan pengukuran kecepatan internet yang handal dan mudah digunakan. Berikut adalah langkah-langkahnya:
- Buka browser di HP atau laptop Anda.
- Ketik “Speedtest.net” di bilah pencarian.
- Setelah situs web terbuka, klik tombol “Go” untuk memulai pengukuran.
- Tunggu beberapa saat sampai proses pengukuran selesai.
- Setelah selesai, Anda akan melihat hasil pengukuran kecepatan unduhan (download) dan unggahan (upload), serta ping (waktu respons).
Tips: Pastikan Anda memilih server yang terdekat dengan lokasi Anda untuk hasil yang lebih akurat.
2. Menggunakan Aplikasi Speed Test di HP
Selain menggunakan situs web seperti Speedtest.net, Anda juga dapat mengunduh aplikasi speed test langsung di HP Anda. Beberapa aplikasi speed test yang populer termasuk Ookla Speedtest, Fast.com, dan Meteor. Berikut adalah langkah-langkah untuk menggunakan aplikasi speed test di HP Anda:
- Buka Play Store (Android) atau App Store (iOS) di HP Anda.
- Cari aplikasi speed test yang diinginkan, misalnya “Ookla Speedtest”.
- Unduh dan pasang aplikasi pada HP Anda.
- Buka aplikasi dan ikuti petunjuk yang diberikan.
- Setelah selesai, Anda akan melihat hasil pengukuran kecepatan internet di HP Anda.
Tip: Ulangi pengukuran beberapa kali untuk mendapatkan hasil yang lebih akurat.
3. Menggunakan Command Prompt (CMD) di Laptop
Bagi pengguna laptop dengan sistem operasi Windows, Anda dapat menggunakan Command Prompt (CMD) untuk memeriksa kecepatan internet. Berikut adalah langkah-langkahnya:
- Buka Command Prompt di laptop Anda. Anda dapat melakukannya dengan cara menekan tombol “Windows + R” untuk membuka jendela “Run”, lalu ketik “cmd” dan tekan Enter.
- Setelah Command Prompt terbuka, ketik “ping www.google.com” (tanpa tanda kutip) dan tekan Enter.
- Tunggu beberapa saat sampai proses ping selesai.
- Setelah selesai, Anda akan melihat waktu respons (ping) dari koneksi internet Anda.
Tips: Hasil ping yang lebih rendah menandakan koneksi yang lebih responsif.
4. Menggunakan Aplikasi Pihak Ketiga
Selain menggunakan Speedtest.net atau aplikasi bawaan, Anda juga dapat mencoba menggunakan aplikasi pihak ketiga lainnya untuk mengukur kecepatan internet di HP atau laptop Anda. Beberapa aplikasi populer termasuk NetSpot, NetWorx, dan GlassWire. Berikut adalah langkah-langkah umum untuk menggunakan aplikasi pihak ketiga:
- Buka Play Store (Android) atau App Store (iOS) di HP Anda atau kunjungi situs web resmi aplikasi di laptop Anda.
- Cari aplikasi yang sesuai dengan kebutuhan Anda, misalnya “NetSpot”.
- Unduh dan pasang aplikasi pada perangkat Anda.
- Buka aplikasi dan ikuti petunjuk yang diberikan.
- Setelah selesai, Anda akan melihat hasil pengukuran kecepatan internet di HP atau laptop Anda.
Tips: Pastikan Anda mengunduh aplikasi dari sumber yang terpercaya untuk menghindari malware atau ancaman keamanan lainnya.
5. Menggunakan Fitur Bawaan di HP
Beberapa HP modern dilengkapi dengan fitur bawaan untuk memeriksa kecepatan internet. Fitur ini dapat ditemukan di pengaturan atau menu HP Anda. Berikut adalah langkah-langkah umum untuk menggunakan fitur bawaan di HP:
- Buka menu Pengaturan di HP Anda.
- Cari opsi yang terkait dengan jaringan atau koneksi internet, seperti “Koneksi dan Jaringan” atau “Kecepatan Internet”.
- Buka opsi tersebut dan ikuti petunjuk yang diberikan.
- Setelah selesai, Anda akan melihat hasil pengukuran kecepatan internet di HP Anda.
Tips: Lokasi fitur ini dapat bervariasi tergantung pada merek dan model HP Anda.
6. Menggunakan Perangkat Keras (Hardware) Tambahan
Jika Anda ingin memeriksa kecepatan internet dengan perangkat keras (hardware), Anda dapat menggunakan alat tambahan seperti WiFi analyzer atau Network speed tester. Alat ini umumnya bekerja dengan mengukur kekuatan sinyal dan kecepatan transfer data di sekitar Anda. Berikut adalah langkah-langkah penggunaannya:
- Dapatkan perangkat keras yang sesuai dengan kebutuhan Anda, misalnya WiFi analyzer.
- Pasang dan sambungkan perangkat tersebut dengan HP atau laptop Anda sesuai petunjuk yang diberikan.
- Buka aplikasi atau perangkat lunak yang disertakan dengan perangkat keras.
- Ikuti petunjuk untuk memeriksa kecepatan internet di sekitar Anda.
Tips: Pastikan perangkat keras yang Anda gunakan kompatibel dengan HP atau laptop Anda.
7. Memperhatikan Faktor-faktor Lain yang Mempengaruhi Kecepatan Internet
Selain menggunakan cara-cara di atas, penting untuk memperhatikan faktor-faktor lain yang dapat mempengaruhi kecepatan internet di HP dan laptop Anda. Beberapa faktor yang perlu diperhatikan meliputi:
- Jarak dari router: Semakin jauh Anda dari router, semakin lemah sinyal WiFi yang diterima, yang dapat mempengaruhi kecepatan internet.
- Jumlah pengguna: Jika banyak pengguna yang terhubung ke jaringan yang sama, kecepatan internet dapat terbagi dan menjadi lebih lambat.
- Gangguan fisik: Hindari dinding tebal atau objek fisik lainnya yang dapat menghalangi sinyal WiFi.
- Perangkat keras yang usang: Perangkat keras yang tua atau tidak kompatibel mungkin tidak mendukung kecepatan internet yang lebih tinggi.
- Penyedia layanan internet (ISP): Jika masalah kecepatan internet berlanjut, mungkin ada masalah dengan ISP Anda. Hubungi penyedia layanan Anda untuk memeriksa koneksi Anda.
FAQs:
- Apakah pengukuran kecepatan internet penting? Jawab: Ya, pengukuran kecepatan internet penting untuk mengetahui kualitas koneksi Anda dan mengidentifikasi masalah yang mungkin terjadi.
- Berapa kecepatan internet yang dianggap baik? Jawab: Kecepatan internet yang dianggap baik bervariasi tergantung pada kebutuhan pengguna. Namun, kecepatan unduhan minimal 10 Mbps dianggap cukup untuk kegiatan sehari-hari.
- Apa yang harus saya lakukan jika kecepatan internet saya lambat? Jawab: Beberapa langkah yang dapat Anda coba termasuk memperbarui perangkat lunak router, memeriksa kabel jaringan, atau menghubungi penyedia layanan internet Anda untuk mendapatkan bantuan.
- Bagaimana cara meningkatkan kecepatan internet? Jawab: Beberapa cara untuk meningkatkan kecepatan internet meliputi menggunakan sinyal WiFi yang lebih kuat, memperbarui perangkat lunak perangkat keras, atau memperbaiki masalah jaringan di rumah.
- Apakah ada aplikasi speed test yang bisa digunakan di HP? Jawab: Ya, ada banyak aplikasi speed test yang tersedia di Play Store (Android) atau App Store (iOS), seperti Ookla Speedtest, Fast.com, atau Meteor.
- Apa perbedaan antara kecepatan unduh dan unggah? Jawab: Kecepatan unduh mengacu pada kecepatan memuat data dari internet ke perangkat Anda, sedangkan kecepatan unggah mengacu pada kecepatan mengirim data dari perangkat Anda ke internet.
Dalam artikel ini, kami telah membagikan 7 Cara Cek Kecepatan Internet . Dari penggunaan situs web seperti Speedtest.net hingga aplikasi pihak ketiga dan fitur bawaan di HP, Anda memiliki berbagai pilihan untuk memeriksa kecepatan koneksi Anda. Selain itu, kami juga telah menyediakan beberapa tips untuk meningkatkan kecepatan internet Anda. Jangan ragu untuk mencoba beberapa cara yang disebutkan di atas dan lihat perbedaan yang mereka buat dalam pengalaman internet Anda. Semoga artikel ini bermanfaat dan membantu Anda dalam mengatasi masalah kecepatan internet di HP dan laptop Anda!