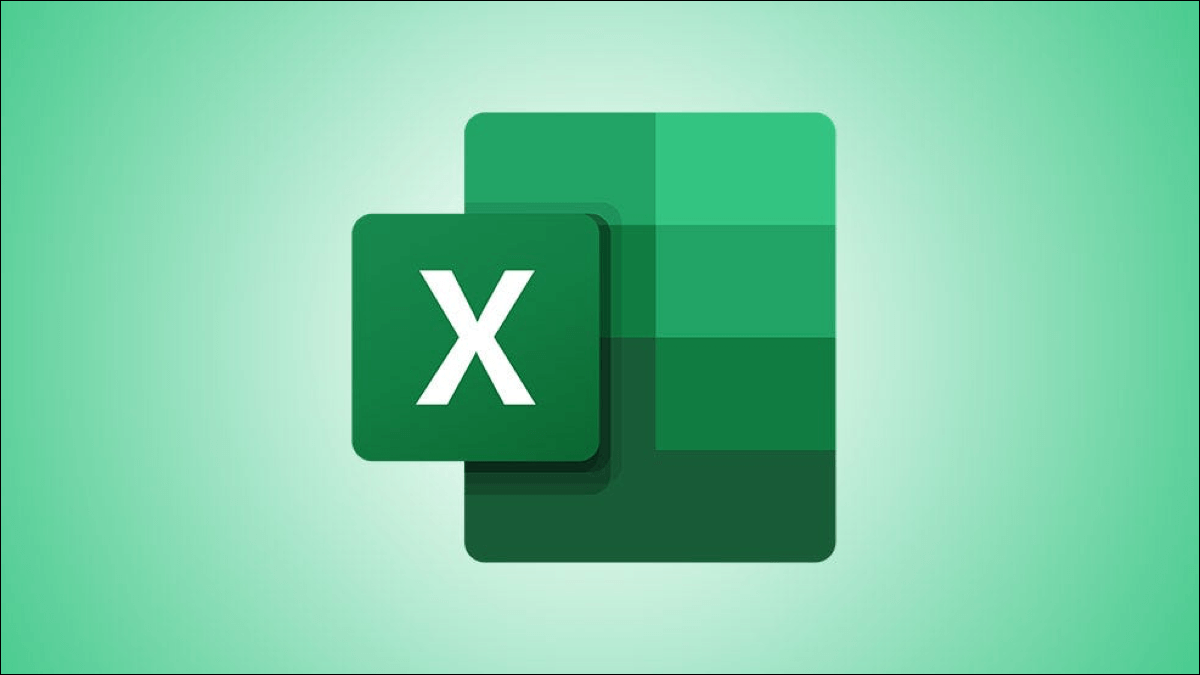Meranking Data dengan Formula RANK di Excel – Apakah Anda sering merasa kesulitan dalam mengurutkan data pada lembar kerja Microsoft Excel? Jangan khawatir, ada cara yang mudah dan cepat untuk meranking data yaitu dengan menggunakan formula RANK.
Dalam artikel ini, kami akan membahas secara rinci tentang cara meranking data menggunakan formula RANK di Microsoft Excel. Anda akan belajar apa itu formula RANK, bagaimana cara menggunakannya, serta beberapa tips dan trik untuk melakukan meranking data secara efisien.
Apa itu Formula RANK di Excel?
Formula RANK merupakan salah satu formula Microsoft Excel yang digunakan untuk menentukan urutan ranking dari data dalam sebuah tabel. Formula ini sangat berguna untuk membandingkan data dengan nilai yang tinggi dan rendah serta menentukan peringkat data secara otomatis. Dengan menggunakan formula RANK, proses pengurutan data dapat dilakukan lebih cepat dan efisien, tanpa harus melakukannya secara manual.
Langkah-langkah Meranking Data dengan Formula RANK di Excel
Berikut adalah langkah-langkah untuk meranking data dengan menggunakan formula RANK di Microsoft Excel:
-
- Pastikan data yang akan di-ranking telah ditempatkan pada sebuah tabel dengan kolom dan baris yang jelas.
- Letakkan kursor di cell tempat Anda ingin menampilkan hasil ranking.
- Ketikkan formula RANK pada cell tersebut:
| Formula | =RANK(number,ref,[order]) |
|---|
Keterangan:
-
number: merupakan nilai atau data yang ingin diurutkan.ref: merupakan area data yang ingin diurutkan. Anda dapat menentukan area tersebut dengan mengetikkan cell awal dan akhir yang ingin diurutkan, misalnyaA2:A10.order: merupakan opsi untuk menentukan urutan pengurutan. Urutan pengurutan dapat ditentukan dengan:- 0 untuk pengurutan dari nilai tertinggi ke nilai terendah (descending order)
- 1 untuk pengurutan dari nilai terendah ke nilai tertinggi (ascending order)
- Tekan tombol Enter untuk menampilkan hasilnya.
- Hasil ranking akan muncul di cell yang Anda tunjukkan.
- Jika ingin mengulang proses ranking untuk data lain, cukup salin formula dari cell hasil sebelumnya ke cell yang baru.
Dengan mengikuti langkah-langkah tersebut, Anda dapat ranking data dengan mudah dan efisien menggunakan formula RANK di Microsoft Excel.
Baca Juga : Cara Mudah Memunculkan Tutorial Rumus di Microsoft Excel
Menentukan Urutan Ranking dengan Formula RANK
Setelah memasukkan data ke dalam tabel, langkah selanjutnya adalah menentukan urutan ranking dengan menggunakan formula RANK. Urutan ranking dapat ditentukan dengan menggunakan rumus berikut:
| Rumus | Penjelasan |
|---|---|
| =RANK(angka, rentang, [or]) | Menghitung urutan ranking suatu angka di dalam rentang tertentu. |
Penjelasan untuk setiap argumen pada rumus RANK adalah sebagai berikut:
- Angka: Angka yang ingin diranking.
- Rentang: Rentang sel yang ingin dicari ranking-nya. Rentang dapat berupa sel tunggal atau sel-sel dalam sebuah area.
- [or]: Pilihan penentuan urutan ranking. Berdasarkan urutan meningkat atau menurun, ditentukan dengan nilai 1 atau 0. Nilai 1 menandakan urutan ranking berdasarkan nilai terkecil ke terbesar, sedangkan nilai 0 menandakan urutan ranking berdasarkan nilai terbesar ke terkecil. Argumen ini bersifat opsional. Jika tidak didefinisikan, maka defaultnya adalah nilai 0.
Sebagai contoh, jika ingin menentukan urutan ranking dari data yang terdapat pada sel B2 hingga B10, dengan nilai yang ingin dicari ranking-nya berada di sel B3, maka rumus yang harus digunakan adalah:
| Rumus | =RANK(B3,B2:B10) |
|---|
Hasil dari rumus tersebut akan menunjukkan urutan ranking dari nilai yang terdapat pada sel B3 di dalam rentang sel B2 hingga B10.
Catatan Penting
Perlu diingat bahwa apabila terdapat nilai yang sama dalam rentang sel yang ingin diranking, maka RANK Formula akan memberikan urutan ranking yang sama untuk nilai tersebut, dan untuk nilai yang berikutnya akan menggunakan urutan ranking yang lebih tinggi. Misalnya, jika terdapat dua nilai yang sama pada urutan ranking ke-2, maka urutan ranking berikutnya menjadi 4.
Tips untuk Meranking Data secara Efisien
Ranking data adalah kegiatan yang sering dilakukan di Excel. Dalam artikel ini, kami akan memberikan beberapa tips untuk meranking data secara efisien dengan menggunakan RANK formula di Excel.
1. Gunakan Format Painter
Saat meranking data, Anda akan seringkali membutuhkan pengaturan format yang seragam untuk seluruh data. Gunakanlah fitur Format Painter untuk menyalin format dari sebuah sel ke seluruh area data Anda.
2. Gunakan Absolute Reference
Saat Anda mengaplikasikan rumus RANK pada sel-sel yang berbeda, pastikan untuk menggunakan Absolute Reference pada sel yang ingin Anda ranking. Dengan menggunakan Absolute Reference, Anda dapat meranking data dengan benar dan menghindari pergeseran sel secara tidak disengaja.
3. Gunakan Fungsi IFERROR
Sebuah kesalahan dalam RANK formula dapat menyebabkan sel tidak menampilkan nilai yang diharapkan. Gunakan fungsi IFERROR untuk memastikan nilai sel tetap terlihat meskipun terdapat kesalahan dalam rumus.
4. Gunakan Fungsi COUNTIF
Anda dapat menggunakan fungsi COUNTIF untuk menyeleksi data tertentu yang akan diolah oleh rumus RANK. Misalnya, Anda ingin meranking data hanya untuk nilai-nilai tertentu, maka Anda dapat menggunakan COUNTIF untuk memilih sel-sel yang sesuai.
5. Gunakan Fungsi AVERAGE
RANK formula dapat digunakan untuk meranking data berdasarkan nilai tertinggi atau terendah. Namun, jika Anda ingin meranking data berdasarkan nilai rata-rata, Anda dapat menambahkan fungsi AVERAGE ke dalam rumus.
Kasus Penggunaan RANK Formula pada Data Nyata
Formula RANK sangat berguna dalam memberikan peringkat pada data dalam Microsoft Excel. Berikut beberapa kasus penggunaan RANK formula pada data nyata:
Contoh 1: Peringkat Penjualan Produk
Sebuah perusahaan ingin mengetahui peringkat produk-produk mereka berdasarkan jumlah penjualan. Mereka memiliki data penjualan produk selama 6 bulan terakhir seperti tabel berikut:
| Produk | Bulan 1 | Bulan 2 | Bulan 3 | Bulan 4 | Bulan 5 | Bulan 6 |
|---|---|---|---|---|---|---|
| Produk A | 100 | 120 | 95 | 130 | 110 | 140 |
| Produk B | 80 | 90 | 110 | 95 | 115 | 90 |
| Produk C | 60 | 80 | 70 | 80 | 75 | 85 |
Dengan menggunakan formula RANK, peringkat produk-produk tersebut dapat ditentukan dengan mudah. Berikut rumusnya:
=RANK(cell yang ingin didapatkan peringkatnya, cell yang berisi data yang ingin diurutkan)
Contohnya, jika ingin mengetahui peringkat bulan 1 dari Produk A, maka rumusnya adalah:
=RANK(B2,B2:B7)
Hasilnya adalah 2 karena jumlah penjualan Produk A pada bulan 1 menempati peringkat kedua.
Contoh 2: Analisis Pergerakan Saham
Seorang investor ingin menganalisis pergerakan harga saham perusahaan selama sebulan terakhir. Dia memiliki data harga saham setiap hari seperti tabel berikut:
| Tanggal | Harga Saham |
|---|---|
| 1 Februari 2021 | 1000 |
| 2 Februari 2021 | 980 |
| 3 Februari 2021 | 1050 |
| 4 Februari 2021 | 1100 |
| 5 Februari 2021 | 990 |
| 8 Februari 2021 | 950 |
| 9 Februari 2021 | 980 |
| 10 Februari 2021 | 1020 |
| 11 Februari 2021 | 1050 |
| 12 Februari 2021 | 1100 |
Dengan menggunakan formula RANK, investor tersebut dapat mengetahui peringkat harga saham pada setiap tanggal. Berikut rumusnya:
=RANK(cell yang ingin didapatkan peringkatnya, cell yang berisi data yang ingin diurutkan,0)
Pada contoh ini, investor ingin mengetahui peringkat harga saham pada tanggal 1 Februari 2021. Rumusnya adalah:
=RANK(B2,B2:B11,0)
Hasilnya adalah 4 karena pada tanggal tersebut, harga saham menempati peringkat keempat dari harga saham pada tanggal-tanggal lain.
Dengan menggunakan RANK formula, investor dapat dengan mudah menganalisis pergerakan harga saham selama sebulan terakhir.
Kesimpulan
Ranking data adalah cara yang efektif untuk mengurutkan data dalam lembar kerja Excel. Dengan formula RANK, pengguna dapat mengurutkan data dengan cepat dan mudah, serta menentukan urutan ranking dengan akurat. Dalam artikel ini, kita telah membahas apa itu formula RANK di Excel, langkah-langkah meranking data dengan formula RANK, serta tips dan trik untuk meranking data secara efisien.
Manfaat Menggunakan Formula RANK di Excel
Dengan menggunakan formula RANK di Excel, pengguna dapat:
- Mengurutkan data dengan cepat dan mudah
- Menerapkan urutan ranking yang akurat
- Menganalisis data dengan lebih efektif
Dengan demikian, formula RANK sangat berguna bagi mereka yang bekerja dengan data dalam Excel, terutama dalam situasi di mana data perlu diurutkan untuk analisis lebih lanjut.
Rekomendasi
Jangan ragu untuk mulai menggunakan formula RANK di Excel! Cobalah untuk mengurutkan data dalam lembar kerja Anda untuk melihat hasilnya. Anda dapat mencoba menggunakannya pada data baru atau pada data yang sudah ada, serta menyesuaikan dengan kebutuhan Anda.
Excel memiliki banyak fitur dan fungsi yang dapat membantu Anda dalam menganalisis data. Selain formula RANK, Anda dapat mencoba formula lain seperti SUM, AVERAGE, dan COUNTIF. Teruslah belajar dan eksplorasi fitur-fitur Excel untuk memaksimalkan potensi Anda dalam menganalisis data!