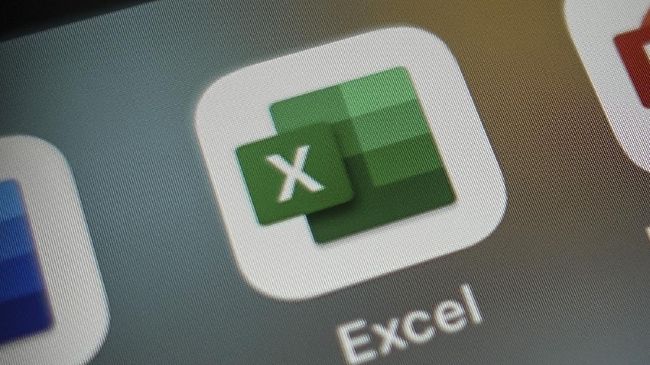Rumus Excel Sering Digunakan Dunia Kerja – Excel merupakan salah satu program pengolah data yang paling populer di dunia kerja. Dalam penggunaannya, Excel memiliki banyak rumus yang sering digunakan untuk memudahkan penghitungan data dalam berbagai bidang pekerjaan. Oleh karena itu, sangat penting bagi setiap pekerja untuk memahami dan menguasai rumus Excel yang sering digunakan.
Dalam artikel ini, kami akan membahas 15 rumus Excel yang sering digunakan di dunia kerja. Mulai dari rumus penjumlahan, pengurangan, perkalian, hingga pemetaan data. Ketahui dan kuasai rumus-rumus ini untuk membantu Anda bekerja lebih efisien dan produktif.
1. Rumus Penjumlahan di Excel
Rumus penjumlahan adalah salah satu formula Excel yang paling sederhana dan sering digunakan. Fungsinya adalah untuk menjumlahkan nilai dari beberapa sel atau rentang sel.
Cara menggunakan rumus ini sangat mudah. Untuk memulai, buka Excel dan ikuti langkah-langkah berikut:
- Pilih sel tempat hasil penjumlahan akan ditampilkan.
- Ketik tanda sama dengan (=).
- Pilih sel atau rentang sel yang akan dijumlahkan.
- Selesai! Tekan enter untuk menampilkan hasil penjumlahan.
Berikut contoh penggunaannya:
| Sel | Nilai |
|---|---|
| A1 | 10 |
| A2 | 20 |
| A3 | 30 |
| A4 | 40 |
| A5 | 50 |
Jika kita ingin menjumlahkan nilai-nilai pada sel A1 hingga A5, kita dapat mengetik formula =A1+A2+A3+A4+A5 pada sel yang kosong. Cara yang lebih mudah dan cepat adalah dengan menggunakan rentang sel, yaitu =SUM(A1:A5).
Sekarang Anda sudah bisa menggunakan rumus penjumlahan di Excel. Selamat mencoba!
2. Rumus Pengurangan di Excel
Rumus pengurangan digunakan untuk mengurangi nilai-nilai di dalam sel Excel. Rumus ini sangat berguna untuk melakukan operasi matematika sederhana seperti menghitung selisih antara angka-angka dalam tabel. Caranya adalah:
| Rumus | Keterangan |
|---|---|
| =Nilai1-Nilai2 | Mengurangi Nilai2 dari Nilai1 |
Contoh penggunaan rumus pengurangan:
| Nilai1 | Nilai2 | Hasil |
|---|---|---|
| 10 | 5 | =A2-B2 (Hasil = 5) |
| 25 | 15 | =A3-B3 (Hasil = 10) |
| 200 | 100 | =A4-B4 (Hasil = 100) |
Beberapa tips untuk menggunakan rumus pengurangan:
- Pastikan nilai yang akan dikurangkan berada di dalam sel yang berbeda.
- Gunakan tanda minus (-) untuk menghubungkan nilai-nilai yang akan dikurangkan.
- Perhatikan urutan pengurangan karena hasilnya akan berbeda jika urutannya dibalik.
3. Rumus Perkalian di Excel
Rumus perkalian di Excel berguna untuk menghitung hasil kali antara dua atau lebih angka dalam sebuah spreadsheet. Caranya adalah dengan menggunakan tanda ‘*’ atau fungsi PRODUK(). Berikut dibawah ini adalah cara penggunaannya:
| Perintah | Contoh | Hasil |
|---|---|---|
| =A1*B1 | 2*3 | 6 |
| =PRODUK(A1:B1) | 2, 3 | 6 |
Untuk menggunakan perintah kali atau ‘*’, cukup ketikkan ‘=’ di sel yang ingin diisi dengan hasil perkalian, lalu ketikkan angka awal yang ingin dikalikan, tanda ‘*’, dan angka kedua yang ingin dikalikan. Misalnya, jika kita ingin mengalikan 2 dan 3, cukup ketikkan ‘=2*3’ pada sel yang diinginkan.
Sedangkan untuk menggunakan fungsi PRODUK(), ketikkan ‘=PRODUK()’ di sel yang diinginkan, lalu tentukan rentang sel yang ingin dikalikan. Misalnya, jika kita ingin mengalikan angka pada sel A1 dan B1, cukup ketikkan ‘=PRODUK(A1:B1)’.
4. Rumus Pembagian di Excel
Rumus pembagian pada Excel bisa digunakan untuk membagi dua angka atau untuk membuat persentase. Berikut adalah rumus yang dapat Anda gunakan:
| Rumus | Keterangan |
|---|---|
| =angka1/angka2 | Memperoleh hasil dari pembagian dua angka |
| =angka1/angka2*100% | Memperoleh persentase dari dua angka |
Ketika menggunakan rumus pertama, cukup masukkan angka pertama diikuti dengan tanda pembagian (/) dan angka kedua. Pastikan untuk memasukkan tanda sama dengan (=) di awal rumus. Contoh: =10/2 menghasilkan jawaban 5.
Ketika menggunakan rumus untuk memperoleh persentase, Anda perlu mengalikan rumus pembagian dengan 100%. Jika Anda ingin memperoleh persentase dari 8 dari total nilai 20, rumus yang dapat Anda gunakan adalah =8/20*100%. Hasilnya akan menjadi 40%.
5. Rumus Persentase di Excel
Rumus persentase merupakan salah satu rumus yang sering digunakan dalam Excel. Dalam dunia kerja, rumus ini kerap digunakan untuk menghitung persentase kenaikan atau penurunan penjualan, persentase keuntungan, persentase diskon, dan banyak lagi.
Untuk menghitung persentase, kita dapat menggunakan rumus:
| Rumus | Keterangan |
|---|---|
| =nilai/total*100% | Untuk menghitung persentase dari nilai tertentu terhadap total keseluruhan |
Contoh penggunaan rumus persentase di Excel:
-
- Menghitung persentase penjualan produk tertentu pada bulan tertentu
| Produk | Bulan Januari | Bulan Februari | Total Penjualan |
|---|---|---|---|
| Produk A | 10 | 15 | =SUM(B2:C2) |
| Persentase Penjualan | =B2/D2*100% | =C2/D2*100% |
-
- Menghitung persentase diskon pada suatu produk
| Produk | Harga Awal | Diskon | Harga Setelah Diskon | Persentase Diskon |
|---|---|---|---|---|
| Produk A | 50000 | 10000 | =B2-C2 | =C2/B2*100% |
Untuk mendapatkan hasil yang akurat, pastikan format sel di Excel sesuai dengan format yang diinginkan (misalnya, format persentase).
6. Rumus Rata-rata di Excel
Rumus rata-rata merupakan rumus yang sering digunakan di Excel untuk menghitung nilai rata-rata dari kumpulan data. Mengetahui rumus ini sangat penting karena dapat memudahkan pengguna dalam menghitung nilai-nilai yang diinginkan.
Cara mudah untuk menghitung nilai rata-rata di Excel adalah dengan menggunakan fungsi AVERAGE. Berikut adalah contoh penggunaannya:
| Data | Hasil |
|---|---|
| 10 | =AVERAGE(A1:A1) |
| 20 | |
| 30 | |
| 40 | |
| 50 | |
| 60 |
Pada contoh di atas, kita ingin menghitung nilai rata-rata dari data yang terdapat pada kolom A1 hingga A6. Caranya adalah dengan mengetikkan formula =AVERAGE(A1:A6) pada cell yang diinginkan. Excel akan secara otomatis menghitung nilai rata-rata dari data tersebut, yaitu 35.
Selain menggunakan fungsi AVERAGE, pengguna juga dapat menggunakan rumus =SUM(data)/COUNT(data) untuk menghitung nilai rata-rata. Rumus ini juga dapat menghasilkan hasil yang sama dengan menggunakan fungsi AVERAGE. Berikut adalah contoh penggunaannya:
| Data | Hasil |
|---|---|
| 10 | =SUM(A1:A6)/COUNT(A1:A6) |
| 20 | |
| 30 | |
| 40 | |
| 50 | |
| 60 |
Penggunaan rumus ini juga sama seperti menggunakan fungsi AVERAGE. Kita hanya perlu mengetikkan formula =SUM(A1:A6)/COUNT(A1:A6) pada cell yang diinginkan dan Excel akan secara otomatis menghitung nilai rata-rata dari data tersebut.
Baca Juga : 20+ Rumus Excel Lengkap & Contoh Penggunaannya di Dunia Kerja
7. Rumus Pemetaan Data di Excel
Rumus Pemetaan Data di Excel digunakan untuk memetakan data secara teratur dan efisien. Secara khusus, rumus ini membantu pengguna dalam mengorganisir data dengan lebih efektif dan menyajikan informasi dalam format yang lebih mudah dipahami.
Langkah-langkah untuk Menggunakan Rumus Pemetaan Data
Berikut adalah langkah-langkah untuk menggunakan rumus Pemetaan Data di Excel:
- Pilih rentang sel yang ingin dipetakan, misalnya, Rentang A1-D20.
- Di bagian atas lembar kerja, klik pada tab Insert, lalu pilih Map di bawah kategori Charts.
- Pilih jenis peta yang diinginkan di antara yang tersedia, misalnya, Peta Negara atau Peta Daerah.
- Dalam menu yang muncul, klik Map Data untuk memulai pemetaan.
- Mulailah memasukkan data yang ingin Anda petakan, misalnya, nama daerah atau negara dan angka yang mewakili data tersebut.
- Setelah selesai memasukkan data, peta akan secara otomatis menampilkan data tersebut.
- Anda dapat dengan mudah menambah atau mengubah data yang ingin dimasukkan ke dalam peta dengan mengedit daftar yang sudah Anda buat sebelumnya.
- Simpan dan buat salinannya untuk menampilkan di presentasi atau laporan.
Dengan rumus Pemetaan Data, Anda akan dapat dengan cepat dan mudah menampilkan data Anda dalam format yang menarik dan profesional.