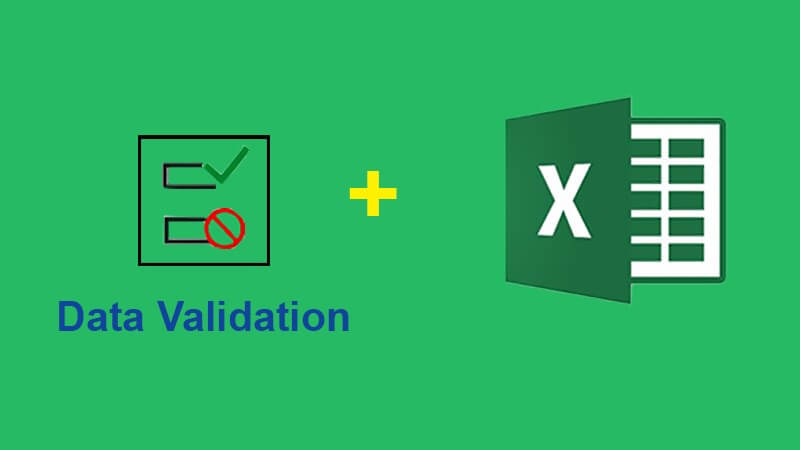Validasi Data Excel – Mengolah data menjadi informasi yang akurat dan dapat diandalkan adalah kunci untuk membuat keputusan bisnis yang tepat. Dan, untuk memastikan keakuratan data, langkah awal yang perlu dilakukan adalah memvalidasi data.
Microsoft Excel, sebagai aplikasi pengolah data yang paling umum digunakan, menyediakan fitur validasi data yang berfungsi untuk mengecek konsistensi, format, dan nilai data yang dimasukkan ke dalam sebuah tabel atau daftar.
Dalam panduan ini, kita akan membahas langkah-langkah untuk menggunakan fitur validasi data di Excel, pentingnya validasi data untuk pemrosesan yang akurat, tips dan trik untuk mengoptimalkan validasi data di Excel, serta kesimpulan yang menegaskan pentingnya validasi data bagi efisiensi kerja.
Mengapa Validasi Data di Excel Penting bagi Pemrosesan yang Akurat
Validasi data di Excel sangat penting dalam memastikan data yang diproses akurat dan dapat diandalkan. Tanpa validasi data yang tepat, data yang tidak valid dapat terus diproses dan menghasilkan output yang salah, yang dapat merugikan organisasi atau bisnis.
Beberapa manfaat validasi data di Excel antara lain:
- Menjamin akurasi data dan menghilangkan kesalahan input manusia
- Mencegah kegagalan proses bisnis yang disebabkan oleh data yang tidak valid
- Menghemat waktu dan upaya dalam memperbaiki kesalahan data di kemudian hari
- Memungkinkan analisis data yang lebih akurat dan informasi yang lebih bermakna
Dengan demikian, validasi data di Excel harus diterapkan secara konsisten dan efisien dalam pemrosesan data.
Langkah-langkah Menggunakan Fitur Validasi Data di Excel
Untuk menggunakan fitur Validasi Data di Excel, ikuti langkah-langkah berikut:
- Pilih kolom atau sel tempat data akan dimasukkan.
- Klik pada tab Data di menu ribbon dan pilih opsi Validasi Data dalam grup Data Tools.
- Pilih kategori validasi yang sesuai dengan data yang akan dimasukkan. Pilihan yang tersedia mencakup:
- Angka
- Tanggal
- Pilihan
- Text Length
- Custom
- Setelah memilih kategori yang sesuai, masukkan kriteria validasi dengan mengisi informasi seperti nilai maksimal atau minimal, jenis data yang diizinkan, atau formula yang harus dipenuhi.
- Jika perlu, buat pesan kesalahan yang akan muncul jika data yang dimasukkan tidak sesuai dengan kriteria validasi yang telah ditetapkan. Pesan ini bisa menyediakan informasi atau saran tambahan.
- Anda bisa mengatur opsi Validasi Data tambahan dengan memilih opsi Input Message (untuk memberikan petunjuk mengenai jenis data yang diizinkan) dan Error Alert (untuk memberikan peringatan jika data yang dimasukkan tidak sesuai).
- Klik OK untuk menyelesaikan proses validasi data.
Dengan menggunakan fitur Validasi Data di Excel, Anda bisa memastikan bahwa data yang dimasukkan sesuai dengan kriteria validasi yang telah ditetapkan. Ini akan membantu mencegah kesalahan dan menjamin keakuratan data yang akan diproses.
Tips dan Trik untuk Optimalkan Validasi Data di Excel
Berikut ini beberapa tips dan trik untuk membantu Anda mengoptimalkan fitur validasi data di Excel:
Gunakan Shortcuts
Anda dapat menggunakan keyboard shortcuts untuk mempercepat proses validasi data. Shortcut yang umum digunakan termasuk Alt + D + L untuk membuka menu validasi data, Alt + D + V + V untuk mengaktifkan validasi data, dan Alt + D + L + L untuk membuka kotak dialog validasi data.
Buat Daftar Validasi Dinamis
Dalam beberapa kasus, Anda mungkin ingin membuat daftar validasi yang dinamis, yang memungkinkan opsi dalam daftar berubah berdasarkan entri pengguna sebelumnya. Untuk melakukan ini, gunakan formula Excel seperti OFFSET, COUNT, atau INDEX untuk menghasilkan daftar yang diperbarui secara otomatis.
Penggunaan Validasi Kustom
Selain fitur validasi data bawaan , Anda juga dapat membuat validasi kustom dengan formula . Caranya adalah dengan memilih “Custom” pada tipe validasi data. Anda dapat menggunakan formula seperti IF, AND, dan OR untuk membuat aturan validasi kustom yang lebih kompleks.
Penggunaan Pesan Error yang Jelas
Setelah mengaktifkan validasi data, pastikan juga untuk mengatur pesan kesalahan yang jelas dan mudah dipahami oleh pengguna. Hal ini akan membantu menghindari kesalahan input yang tidak perlu dan mempercepat proses validasi data secara keseluruhan.
Validasi Data Kolom Tunggal
Jika Anda perlu melakukan validasi data hanya pada satu kolom, maka Anda dapat menggunakan fitur “Data Validation” pada “Home” tab, lalu pilih “Data Validation” dan pilih “Settings” untuk memilih opsi validasi data yang diinginkan.
Validasi Data pada Sel Non-Satu
Jika Anda memerlukan validasi data pada sel-sel non-satu atau lebih dari satu kolom, maka gunakan rumus COUNTIF atau SUMIF untuk membuat aturan validasi yang lebih kompleks dan memungkinkan pengguna memasukkan data yang berbeda di sel yang sesuai.
Baca Juga : Cara Mengunci Sebagian Cell | Panduan Lengkap dan Efektif
Kesimpulan
Dalam dunia bisnis dan akademik, pengolahan data yang akurat dan terpercaya sangat penting dalam mengambil keputusan. Melalui validasi data , Anda dapat memastikan bahwa data yang digunakan untuk pemrosesan tidak mengandung kesalahan atau kekurangan. Dengan mengikuti langkah-langkah yang dijelaskan di atas, Anda dapat dengan mudah menggunakan fitur validasi data dan mengoptimalkannya dengan menggunakan tips dan trik yang tersedia.
Penerapan validasi data bukanlah hal yang sulit, namun sangat penting dilakukan untuk meminimalkan risiko kesalahan dan memastikan keakuratan data yang digunakan dalam pengambilan keputusan. Dalam melakukan validasi data , pastikan Anda memahami tujuan dan fungsi dari setiap opsi yang tersedia untuk memastikan data yang diolah akurat dan terpercaya.