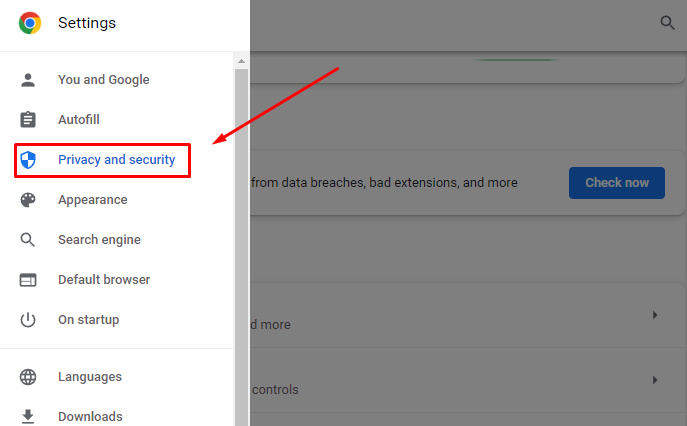Mengatasi Page Unresponsive di Chrome – Hampir semua pengguna Chrome pasti pernah mengalami masalah page unresponsive saat browsing di internet. Masalah ini umumnya disebabkan oleh berbagai faktor, seperti cache browser yang terlalu banyak, ekstensi yang membebani kinerja, atau sistem yang ketinggalan zaman.
Namun, jangan khawatir! Ada 5 cara ampuh untuk mengatasi masalah page unresponsive di Chrome yang bisa Anda lakukan sendiri tanpa perlu bantuan teknisi. Berikut ini kami sajikan lima solusi efektif untuk mengatasi page unresponsive di Chrome:
Restart Chrome
Jika Chrome mengalami page unresponsive, cara paling mudah untuk mengatasinya adalah dengan me-restart browser. Langkah-langkahnya sebagai berikut:
- Tutup semua tab dan jendela Chrome yang sedang dibuka.
- Klik pada tombol titik tiga di sudut kanan atas browser.
- Pilih opsi “Settings” dari menu dropdown.
- Scroll ke bawah hingga menemukan opsi “Advanced”.
- Klik “Advanced” dan scroll lagi ke bawah.
- Pilih opsi “Reset and clean up”.
- Klik “Restart” untuk merestart Chrome.
Setelah Chrome selesai me-restart, coba buka kembali halaman yang sebelumnya mengalami page unresponsive.
Clear Browsing Data
Salah satu alasan mengapa Chrome bisa menjadi tidak responsif adalah karena data browsing yang terlalu banyak menumpuk. Untuk mengatasi masalah ini, kita dapat membersihkan data browsing secara teratur. Cara membersihkannya pun cukup mudah.
Untuk membersihkan data browsing, kita bisa mengikuti langkah berikut:
- Buka Chrome dan klik tombol tiga titik di kanan atas jendela browser
- Pilih “History” atau “Riwayat”
- Pilih “Clear browsing data” atau “Hapus data browsing”
- Pilih jangka waktu yang ingin dihapus data browsing-nya
- Tentukan tipe data browsing yang ingin dihapus (contoh: history, cookies, dan cache)
- Klik “Clear data” atau “Hapus data”
Saat melakukan proses ini, pastikan untuk tidak menghapus data penting seperti password dan data formulir yang telah disimpan.
Disable Extensions
Ekstensi di Chrome memungkinkan pengguna untuk menambahkan fitur tambahan yang mungkin tidak disediakan oleh Chrome secara default. Namun, terlalu banyak ekstensi atau ekstensi yang buruk dapat mempengaruhi kinerja Chrome dan menyebabkan ketidakresponsifan halaman. Mengatasi masalah ini dengan menonaktifkan ekstensi yang tidak perlu.
Untuk menonaktifkan ekstensi di Chrome, ikuti langkah-langkah berikut:
- Di kanan atas Chrome, klik More icon (tiga titik vertikal).
- Pilih More tools > Extensions.
- Cari ekstensi yang ingin dinonaktifkan, kemudian klik toggle switch di sebelah kanan ekstensi.
- Ekstensi sekarang dinonaktifkan. Untuk mengaktifkannya kembali, ulangi langkah-langkah di atas dan aktifkan toggle switch.
Pastikan untuk menonaktifkan ekstensi yang tidak terlalu penting atau tidak digunakan untuk memaksimalkan kinerja Chrome. Jika masalah tetap ada setelah menonaktifkan ekstensi, coba solusi lain yang telah dijelaskan di atas.
Update Chrome
Memperbarui Chrome secara teratur sangat penting untuk memastikan performa optimal dan mengatasi masalah page unresponsive. Berikut adalah panduan untuk memeriksa dan memperbarui Chrome ke versi terbaru:
- Buka Chrome di komputer Anda.
- Klik pada ikon tiga titik vertikal di pojok kanan atas jendela Chrome.
- Pilih “Pengaturan” dari menu dropdown.
- Scroll ke bawah dan klik “Tentang Chrome”.
- Chrome akan mulai memeriksa pembaruan yang tersedia secara otomatis. Jika ada pembaruan yang tersedia, klik “Perbarui Chrome” untuk mengunduh dan menginstal versi terbaru.
- Setelah selesai, restart Chrome untuk mengaktifkan perubahan.
Pastikan untuk memperbarui Chrome secara teratur untuk memastikan performa optimal dan mengatasi masalah page unresponsive.
Reset Chrome Settings
Jika lima solusi sebelumnya tidak berhasil mengatasi masalah page unresponsive di Chrome, anda bisa mencoba mereset pengaturan Chrome. Langkah ini akan mengembalikan pengaturan Chrome ke pengaturan awal dan menghapus semua data pengguna. Pastikan untuk melakukan backup data penting terlebih dahulu sebelum melanjutkan proses reset.
Berikut adalah langkah-langkah untuk mereset pengaturan Chrome:
| Langkah | Keterangan |
|---|---|
| 1. | Buka Chrome dan klik tiga titik vertikal di pojok kanan atas. |
| 2. | Pilih “Settings” dari menu yang muncul. |
| 3. | Scroll ke bawah dan klik “Advanced”. |
| 4. | Scroll lagi ke bawah dan pilih “Reset and clean up”. |
| 5. | Klik “Reset settings to their original defaults”. |
| 6. | Klik “Reset settings” untuk mengkonfirmasi. |
Setelah proses reset selesai, Chrome akan secara otomatis restart dan kembali ke pengaturan awal. Anda dapat mencoba untuk membuka kembali tab yang sebelumnya mengalami page unresponsive dan melihat apakah masalahnya sudah teratasi.
Baca Juga : Cara Menyimpan Foto Profil WhatsApp Teman dengan Cepat
Hubungi Dukungan Chrome
Jika semua solusi sebelumnya tidak berhasil mengatasi masalah page unresponsive di Chrome Anda, jangan ragu untuk menghubungi dukungan Chrome. Mereka akan siap membantu Anda menyelesaikan masalah tersebut.
Untuk menghubungi dukungan Chrome, Anda dapat mengunjungi situs resmi Chrome dan mencari bantuan di pusat bantuan atau forum. Di sana, Anda dapat menemukan jawaban atas pertanyaan umum dan mencari solusi untuk masalah yang mungkin Anda alami.
Jika Anda masih memerlukan bantuan, Anda dapat menghubungi dukungan Chrome secara langsung melalui email atau chat. Terdapat formulir kontak di situs resmi Chrome yang dapat Anda gunakan untuk mengirimkan pertanyaan atau keluhan Anda.