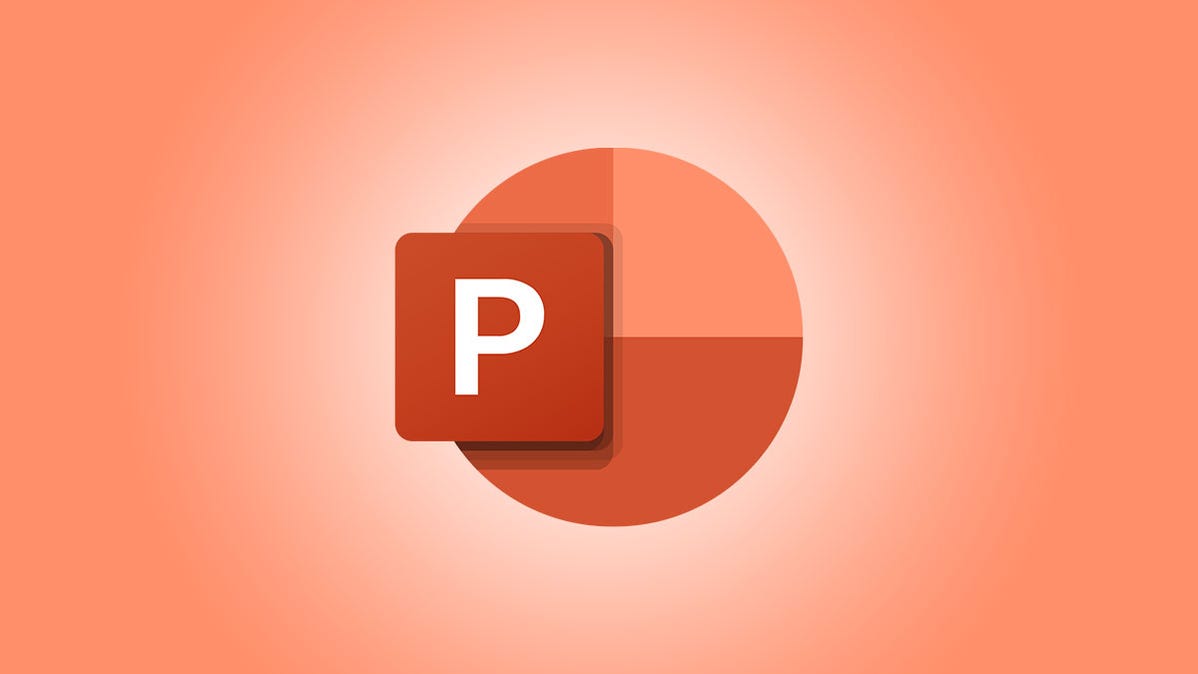Cara Sembunyikan Ikon Speaker di power point – Apakah Anda pernah merasa terganggu dengan ikon speaker yang muncul saat melakukan presentasi di PowerPoint? Ikon speaker tersebut memang berguna untuk mengontrol suara, namun bisa mengganggu penampilan presentasi. Oleh karena itu, pada artikel ini akan dijelaskan mengenai cara menyembunyikan ikon speaker saat melakukan presentasi di PowerPoint.
Anda akan mendapatkan panduan langkah-langkah yang dapat diikuti untuk menyembunyikan ikon speaker dengan mudah. Berikut penjelasan lengkapnya.
Mengapa perlu menyembunyikan ikon speaker?
Ikon speaker biasanya muncul di sudut kiri bawah saat sedang melakukan presentasi dengan PowerPoint. Namun, terkadang ada kebutuhan untuk menyembunyikan ikon speaker agar tidak terlihat oleh audiens. Ada beberapa alasan mengapa Anda perlu menyembunyikan ikon speaker saat melakukan presentasi di PowerPoint:
- Agar presentasi terlihat lebih profesional.
- Agar tampilan slide lebih rapi dan tidak terganggu dengan adanya ikon speaker.
- Agar audiens tidak terganggu dengan adanya tampilan ikon speaker di bagian slide yang disajikan.
Mengecek tata letak slide
Sebelum menyembunyikan ikon speaker, pastikan tata letak slide Anda sudah benar dan sesuai kebutuhan presentasi. Hal ini penting untuk memastikan presentasi dapat berjalan dengan lancar tanpa terganggu oleh masalah teknis saat presentasi berlangsung.
Anda dapat memeriksa tata letak slide dengan langkah-langkah berikut:
- Pastikan semua elemen teks dan gambar sudah teratur dengan rapi dan mudah dibaca. Jangan terlalu banyak memperjelas atau memperkecil elemen tersebut.
- Periksa apakah warna latar belakang dan teks cocok dan mudah dibaca. Usahakan untuk menggunakan warna yang mudah dikenali oleh audiens.
- Pastikan tidak ada pengaturan yang salah atau tidak sesuai. Salah satu contohnya adalah mengatur animasi yang terlalu banyak dan tidak sesuai, sehingga dapat mengganggu fokus audiens dan memperlambat presentasi Anda.
Dengan memastikan tata letak slide yang benar, Anda dapat memastikan bahwa presentasi Anda akan berjalan dengan lancar tanpa masalah teknis yang tidak diinginkan.
Menggunakan tombol pengaturan speaker
Jika Anda ingin benar-benar menyembunyikan ikon speaker saat melakukan presentasi di PowerPoint, Anda dapat mengakses tombol pengaturan speaker dan mengubah pengaturannya. Caranya adalah sebagai berikut:
- Pada kotak toolbar di bagian kanan bawah jendela PowerPoint, klik tombol Options.
- Pilih menu Advanced.
- Scroll ke bawah hingga menemukan kategori Slide Show.
- Centang kotak Hide During Show di bawah kategori Show Type.
- Klik OK untuk menyimpan perubahan.
Dengan mengikuti langkah-langkah di atas, Anda dapat menyembunyikan ikon speaker saat melakukan presentasi di PowerPoint.
Menggunakan mode tampilan presentasi untuk menyembunyikan ikon speaker
Jika Anda ingin benar-benar memastikan bahwa ikon speaker tidak terlihat selama presentasi, Anda dapat menggunakan mode tampilan presentasi. Mode tampilan presentasi adalah mode layar penuh yang khusus dibuat untuk presentasi PowerPoint dan dapat membantu Anda menyembunyikan ikon speaker secara efektif. Berikut adalah langkah-langkah untuk mengaktifkan mode tampilan presentasi:
- Buka presentasi Anda di PowerPoint.
- Pilih tab Tampilan di bagian atas layar.
- Klik Mode Tampilan Presentasi.
Sekarang presentasi Anda akan ditampilkan dalam mode layar penuh, dengan ikon speaker disembunyikan secara efektif. Pastikan untuk mencoba mode tampilan presentasi sebelum presentasi dimulai untuk memastikan semuanya berfungsi dengan baik.
Menggunakan pengaturan khusus tampilan slide
Jika Anda ingin mengatur tampilan khusus untuk slide tertentu dalam presentasi, Anda dapat mengikuti langkah-langkah berikut:
- Pilih slide yang ingin diatur tampilannya.
- Pada tab View, pilih opsi Slide Master.
- Pada slide master, hapus ikon speaker dari slide.
- Klik tombol Close Master View untuk kembali ke tampilan normal.
- Simpan perubahan yang telah dilakukan.
Dengan menggunakan pengaturan khusus tampilan slide, Anda dapat memastikan bahwa ikon speaker tidak muncul pada slide tertentu dalam presentasi Anda. Hal ini dapat membantu Anda untuk lebih fokus pada materi presentasi dan memperlihatkan bahwa Anda memperhatikan detail-detail kecil dalam presentasi Anda.
Menggunakan Pengaturan Suara yang Tepat
Setelah menyembunyikan ikon speaker, pastikan suara presentasi masih terdengar dengan jelas. Berikut cara mengatur suara yang tepat agar tetap terdengar namun ikon speaker tetap disembunyikan:
- Pilih tab “Transisi” di menu PowerPoint.
- Pilih “Suara” pada bagian “Pengaturan Suara”.
- Centang kotak “Hilangkan tanda centang pada kotak yang mengatakan ‘Kontrol Mouse Mengaktifkan dan Menonaktifkan Suara’.”
- Setelah itu, atur suara presentasi pada bagian “Volume”. Pastikan suara tidak terlalu besar atau kecil.
- Jangan lupa untuk mengklik “Terapkan pada Seluruh Slide” agar pengaturan suara berlaku pada seluruh slide presentasi.
Menerapkan pengaturan pada seluruh slide
Setelah melakukan pengaturan pada slide pertama, Anda dapat menerapkannya pada seluruh slide yang ada dalam presentasi Anda. Berikut adalah langkah-langkahnya:
- Pada slide pertama, buka tab Transisi.
- Pilih opsi Pengaturan Tampilan.
- Pilih Tetapkan Pengaturan untuk Seluruh Slide.
- Centang kotak Speaker pada bagian Tampilan Kustom.
- Klik OK.
Dengan melakukan langkah-langkah di atas, pengaturan untuk menyembunyikan ikon speaker akan diterapkan pada seluruh slide presentasi Anda. Pastikan untuk memeriksa presentasi sebelum memulai untuk memastikan pengaturan telah diterapkan dengan benar.
Meneriksa Presentasi Sebelum Presentasi
Setelah melakukan langkah-langkah untuk menyembunyikan ikon speaker di PowerPoint, pastikan memeriksa presentasi Anda sebelum presentasi dimulai. Ini akan membantu memastikan bahwa ikon speaker benar-benar disembunyikan saat presentasi sedang berlangsung. Berikut ini adalah beberapa hal yang harus diperiksa:
- Periksa setiap slide pada presentasi dan pastikan ikon speaker tidak terlihat. Pastikan bahwa setiap slide berfungsi dengan baik dan tidak ada masalah teknis yang muncul saat melakukan presentasi.
- Coba jalankan presentasi di mode tampilan presentasi dan pastikan bahwa ikon speaker tidak terlihat. Jangan lupa untuk mengatur volume suara selama presentasi sehingga tetap bisa didengar oleh audiens namun ikon speaker tetap disembunyikan.
- Periksa suara dan pastikan bahwa kualitas suara Anda baik dan terdengar dengan jelas oleh audiens. Pastikan bahwa tidak ada masalah teknis terkait dengan suara selama presentasi berlangsung.
Dengan memeriksa presentasi sebelum presentasi dimulai, Anda dapat memastikan bahwa presentasi berjalan dengan lancar dan tanpa masalah teknis terkait dengan ikon speaker.
Mengenai Pentingnya Menyembunyikan Ikon Speaker Saat Presentasi di PowerPoint dan Langkah-langkah yang Dapat Diikuti untuk Melakukannya
Saat melakukan presentasi di PowerPoint, tampilan yang terdapat pada layar menjadi sangat penting. Salah satu hal yang perlu diperhatikan adalah ikon speaker. Ikon speaker pada slide presentasi seringkali mengganggu ketika sedang melakukan presentasi dan dapat memengaruhi kesan profesionalisme dan kredibilitas Anda sebagai seorang presenter. Nah, salah satu cara untuk mengatasi hal ini adalah dengan menyembunyikan ikon speaker tersebut. Berikut adalah langkah-langkah yang dapat diikuti untuk menyembunyikan ikon speaker saat melakukan presentasi di PowerPoint.
Mengapa Perlu Menyembunyikan Ikon Speaker?
Sebagian besar pengguna PowerPoint mengetahui bahwa ikon speaker pada slide presentasi berguna untuk memainkan suara dari slide tertentu. Namun, mengapa perlu menyembunyikan ikon speaker saat melakukan presentasi? Ada beberapa alasan mengapa menyembunyikan ikon speaker bisa menjadi alternatif yang tepat:
- Menjaga keseragaman slide tampilan presentasi untuk kesan yang lebih profesional.
- Mencegah gangguan pada saat presentasi karena keberadaan ikon speaker yang terus muncul.
- Memperlihatkan kemampuan presentasi Anda tanpa harus mengungkapkan bagaimana slide itu bekerja.
Mengenali Tata Letak Slide Anda
Langkah pertama untuk menyembunyikan ikon speaker adalah dengan mengenali tata letak slide Anda. Pastikan untuk meninjau tata letak Slide Master, dan pastikan bahwa modul speaker telah dihapus dari slide tersebut untuk semua slide yang ada. Jika Anda belum yakin, lakukan pengecekan kembali tata letak slide sebelum presentasi dimulai untuk memastikan bahwa ikon speaker benar-benar disembunyikan.
Mengubah Pengaturan Speaker
Jika ikon speaker masih terlihat pada slide presentasi Anda, maka Anda perlu mengubah pengaturan speaker agar ikon tersebut tidak muncul saat presentasi dijalankan. Cara termudah untuk melakukannya adalah dengan mengakses tombol pengaturan speaker di dalam PowerPoint. Setelah tombol pengaturan speaker diakses, Anda dapat mengatur pengaturan untuk menghilangkan ikon speaker selama presentasi dijalankan.
Mengaktifkan Mode Tampilan Presentasi
Cara lain untuk menyembunyikan ikon speaker adalah dengan mengaktifkan mode tampilan presentasi. Mode tampilan presentasi akan merahasiakan semua detail yang tidak diperlukan selama presentasi berlangsung. Untuk mengaktifkan mode ini, klik pada menu “View” di dalam PowerPoint, dan pilih “Slide Show.” Kemudian pilih “Set Up Slide Show” dan klik “OK.” Dalam mode ini, ikon speaker tidak akan muncul selama presentasi dijalankan.
Mengatur Tampilan Slide Khusus
Anda juga dapat melakukan pengaturan khusus pada tampilan slide yang Anda inginkan untuk menyembunyikan ikon speaker. Caranya adalah dengan mengklik tombol “Format Background” di PowerPoint dan memilih warna atau gambar yang ingin digunakan. Pastikan untuk memilih “Hide Background Graphics” untuk menyembunyikan ikon speaker pada slide tersebut.
Mengatur Suara yang Tepat
Terakhir, pastikan untuk mengatur suara presentasi dengan benar. Anda dapat mengecek pengaturan suara di dalam menu “Slide Show” di PowerPoint. Pastikan volume sudah disesuaikan dan suara tidak terlalu besar atau terlalu kecil. Dengan pengaturan suara yang tepat, presentasi akan tetap terdengar dengan jelas, namun ikon speaker tetap disembunyikan.
Menerapkan Pengaturan Pada Seluruh Slide
Jika Anda sudah melakukan pengaturan pada slide presentasi pertama, pastikan juga untuk menerapkan pengaturan yang sama pada seluruh slide presentasi. Anda dapat memilih “Apply to All Slides” di dalam PowerPoint untuk menerapkan pengaturan tersebut.
Memeriksa Presentasi Sebelum Presentasi
Sebelum memulai presentasi, pastikan untuk memeriksa presentasi Anda untuk memastikan ikon speaker benar-benar disembunyikan. Jangan sampai hal ini terlewatkan dan mengganggu performa presentasi Anda nantinya.
Baca Juga :Tutorial Membuat Power Point yang Kreatif dan Menarik
Kesimpulan
Dalam presentasi di PowerPoint, menyembunyikan ikon speaker menjadi sangat penting untuk menjaga kesan keseragaman pada slide dan memberikan kesan yang profesional. Ada beberapa cara yang dapat dilakukan seperti mengubah pengaturan speaker, mengaktifkan mode tampilan presentasi, mengatur tampilan khusus pada slide, dan mengatur suara yang tepat selama presentasi berlangsung. Pastikan untuk memeriksa setiap slide dan menerapkan setiap pengaturan pada seluruh slide agar Anda dapat melakukan presentasi dengan maksimal.