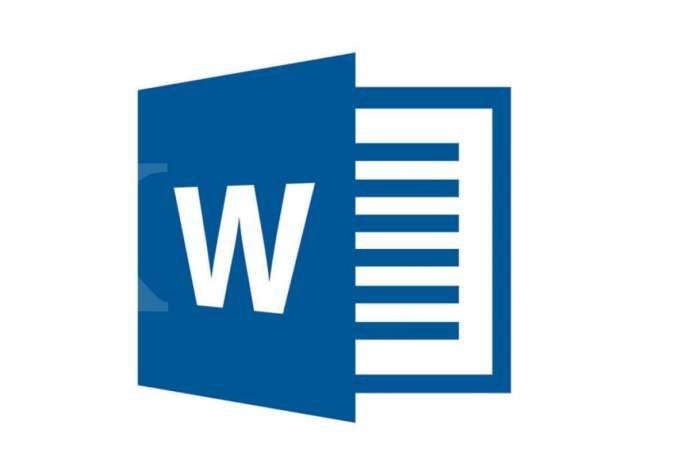Mengatur Spasi di Word – Ketika dokumen Word memiliki spasi yang tidak teratur, dapat membuat tampilan dokumen terlihat tidak rapi dan kurang profesional. Namun, dengan mengikuti panduan ini, Anda akan dapat mengatasi masalah spasi berantakan dan menghasilkan dokumen yang rapi dan terstruktur dengan mudah.
Pada bagian ini, kita akan membahas tentang cara mengatur spasi di Word yang berantakan. Kami akan menunjukkan kepada Anda langkah-langkah untuk memahami apa jenis spasi yang ada di Word, menggunakan fitur spasi di Word, dan memberikan beberapa tips dan trik untuk membantu Anda mengatasi spasi berantakan dengan mudah.
Memahami Jenis Spasi di Word
Sebelum Anda memulai untuk mengatur spasi di Word, penting untuk memahami jenis-jenis spasi yang ada. Dalam Word, ada tiga jenis spasi utama, yaitu spasi normal, spasi ganda, dan spasi berantakan.
Spasi Normal
Spasi normal adalah spasi yang digunakan secara default oleh Word antara setiap kata. Tidak ada yang istimewa tentang spasi normal ini, dan biasanya tidak perlu diatur ulang secara manual. Namun, dalam beberapa kasus, Anda mungkin perlu menyesuaikan spasi normal ini agar sesuai dengan preferensi atau aturan format dokumen.
Spasi Ganda
Spasi ganda adalah spasi yang digunakan untuk memberikan jarak tambahan antara baris teks. Spasi ganda sering digunakan dalam dokumen yang lebih panjang, seperti buku, jurnal, atau dokumen proposal. Dalam Word, Anda dapat mengubah spasi ganda secara manual melalui menu “Paragraf” atau “Format Paragraf”.
Spasi Berantakan
Spasi berantakan adalah masalah yang paling umum terjadi di dokumen Word. Spasi berantakan terjadi ketika spasi antara kata atau baris tidak teratur, membuat dokumen terlihat tidak rapi dan sulit dibaca. Spasi berantakan dapat disebabkan oleh berbagai faktor, seperti penggabungan dokumen atau penggunaan fitur “Copy-Paste”. Untuk mengatasi spasi berantakan, Anda harus menghapus spasi ekstra atau memperbaiki spasi yang tidak teratur secara manual.
Menggunakan Fitur Spasi di Word
Setelah memahami jenis-jenis spasi di Word, langkah selanjutnya adalah menggunakan fitur spasi yang tersedia. Berikut adalah beberapa fitur spasi yang dapat membantu Anda mengatur spasi di Word dengan lebih efektif:
Mengatur Spasi Antara Paragraf
Untuk mengatur spasi antara paragraf, Anda dapat menggunakan fitur “Paragraph”. Caranya adalah sebagai berikut:
- Klik kanan pada area dokumen yang ingin diatur spasi paragrafnya
- Pilih “Paragraph” dari menu yang muncul
- Pilih spasi yang diinginkan pada opsi “Spacing”
- Klik OK untuk menyimpan pengaturan
Dengan menggunakan fitur ini, spasi antara paragraf dapat diatur secara konsisten dan terlihat lebih rapi.
Menghapus Spasi Berlebih
Spasi berlebih dapat membuat dokumen terlihat berantakan dan tidak rapi. Untuk menghapus spasi berlebih, Anda dapat menggunakan fitur “Find and Replace”. Caranya adalah sebagai berikut:
- Pilih “Find and Replace” dari menu “Editing” di atas layar
- Pada kotak “Find What”, ketik “^p^p” untuk mencari spasi ganda
- Pada kotak “Replace With”, ketik “^p” untuk menggantinya dengan spasi tunggal
- Klik “Replace All” untuk menghapus spasi berlebih secara otomatis
Dengan menggunakan fitur ini, spasi berlebih dapat dihapus dengan cepat dan mudah.
Fitur Otomatisasi
Word juga memiliki fitur otomatisasi yang dapat membantu Anda mengatur spasi dengan mudah. Salah satu fitur ini adalah “AutoFormat”. Caranya adalah sebagai berikut:
- Pilih “AutoFormat” dari menu “Tools” di atas layar
- Pilih opsi yang diinginkan pada kotak dialog yang muncul
- Klik OK untuk menyimpan pengaturan
Dengan menggunakan fitur ini, spasi dalam dokumen dapat diatur secara otomatis sesuai dengan preferensi yang telah dipilih sebelumnya.
Dengan mengikuti panduan ini, Anda dapat mengatur spasi di Word dengan lebih mudah dan efektif. Dokumen Anda akan terlihat lebih rapi dan profesional dengan pengaturan spasi yang sesuai.
Tips dan Trik Mengatasi Spasi Berantakan
Setelah memahami jenis-jenis spasi yang terdapat di Word serta cara menggunakan fitur spasi di Word, berikut adalah beberapa tips dan trik yang berguna dalam mengatasi spasi berantakan:
- Gunakan spasi tunggal antara paragraf untuk menghindari spasi berantakan. Anda dapat mengatur spasi antara paragraf dengan menggunakan fitur “Atur Jarak” di Word.
- Jangan gunakan spasi ganda kecuali pada kasus tertentu seperti di antara dua kalimat yang terpisah. Hal ini akan membuat dokumen terlihat kurang rapi dan sulit dibaca.
- Gunakan fitur “Tata Letak” di Word untuk mengatur spasi antara baris dalam paragraf. Hindari menggunakan spasi berlebih yang akan membuat dokumen terlihat kacau dan tidak terstruktur.
- Periksa secara teliti setiap halaman dokumen Anda untuk memastikan tidak ada spasi berantakan antara dua paragraf atau di antara akhir kalimat dan awal kalimat berikutnya.
- Menggunakan fitur fungsi otomatisasi seperti “Find and Replace” di Word untuk mengganti spasi berlebih dengan spasi tunggal secara otomatis.
- Jika Anda menggunakan tab untuk membuat jarak antar paragraf, ganti dengan fitur “Atur Jarak” untuk menghindari spasi yang berantakan.
Dengan mengikuti tips dan trik di atas, Anda dapat mengatasi spasi berantakan dengan baik dan menghasilkan dokumen yang rapi serta mudah dibaca.
Cara Mengatur Spasi di Word yang Berantakan
Saat membuat dokumen di Word, seringkali kita mengalami masalah spasi yang berantakan. Hal ini dapat mengganggu tampilan dokumen dan membuatnya terlihat tidak rapi. Namun, dengan mengikuti panduan ini, Anda dapat dengan mudah mengatasi masalah spasi berantakan dan menghasilkan dokumen yang rapi dan terstruktur.
Memahami Jenis Spasi di Word
Sebelum mengatur spasi, Anda perlu memahami jenis-jenis spasi yang ada di Word. Ada spasi normal, spasi ganda, dan spasi berantakan. Spasi normal adalah spasi yang biasa digunakan antara kata atau tanda baca. Spasi ganda adalah spasi yang digunakan antara paragraf, sementara spasi berantakan adalah spasi yang tidak teratur dan seringkali membuat dokumen terlihat tidak rapi.
Menggunakan Fitur Spasi di Word
Untuk mengatur spasi di Word, Anda dapat menggunakan fitur spasi yang tersedia. Anda dapat mengatur spasi antara paragraf, menghapus spasi berlebih, dan menggunakan fitur-fitur lainnya untuk memperbaiki tampilan dokumen Anda.
Tips dan Trik Mengatasi Spasi Berantakan
Ada beberapa tips dan trik yang dapat Anda gunakan untuk mengatasi masalah spasi berantakan di Word. Salah satunya adalah dengan mengatur spasi paragraf secara konsisten, menggunakan fitur format, dan memanfaatkan fitur otomatisasi di Word.
Baca Juga : Cara Menghapus Outfit di Roblox dengan Cepat
Kesimpulan
Dengan mengikuti panduan ini, Anda dapat mengatasi masalah spasi yang berantakan dan menghasilkan dokumen yang rapi dan terstruktur dengan mudah. Dengan memahami jenis-jenis spasi yang ada di Word, menggunakan fitur spasi, dan menerapkan tips dan trik yang kami berikan, Anda dapat menciptakan dokumen yang terlihat profesional.