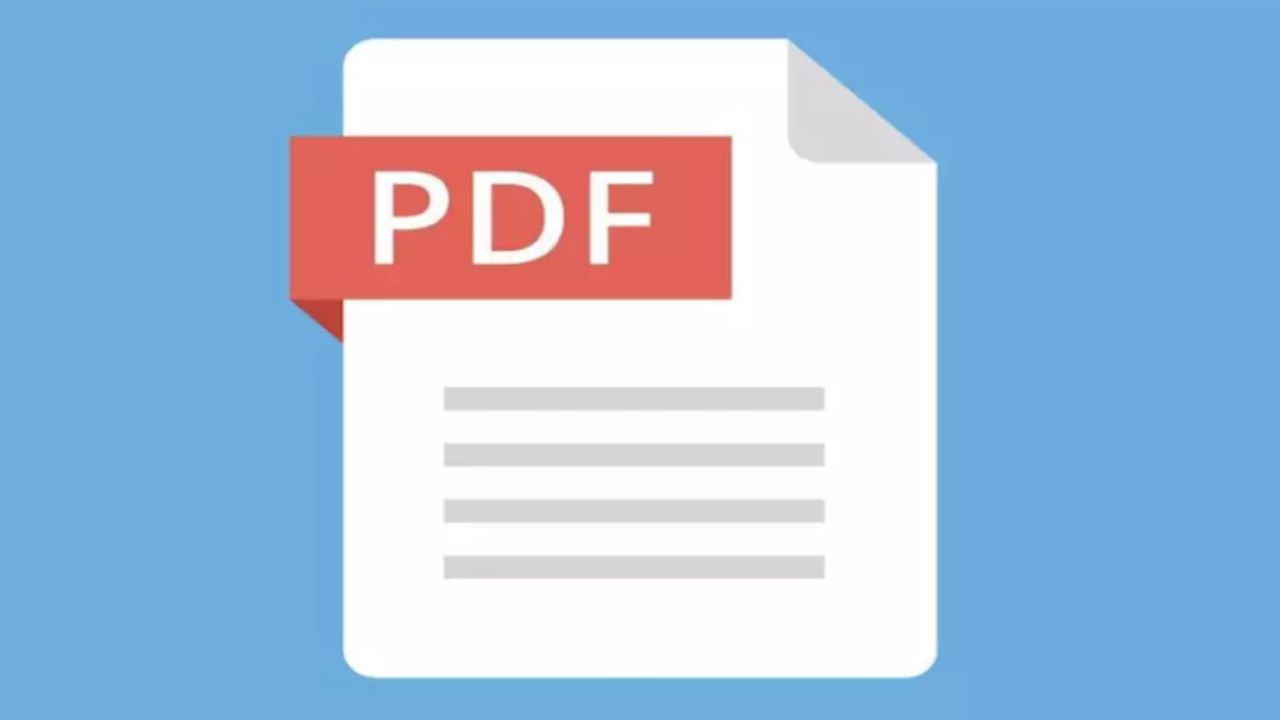Apakah Anda pernah menemukan diri Anda perlu mengedit file PDF di laptop tanpa memiliki akses ke aplikasi khusus? Jangan khawatir! Dalam panduan ini, kita akan menjelajahi cara edit file PDF di laptop tanpa aplikasi tambahan. Dengan beberapa langkah sederhana, Anda dapat mengedit file PDF dengan mudah dan efektif langsung dari perangkat Anda. Mari kita mulai!
Cara Edit File PDF di Laptop Tanpa Aplikasi: Panduan Lengkap
1. Buka File PDF dengan Google Chrome
Langkah pertama dalam mengedit file PDF di laptop tanpa aplikasi adalah membuka file tersebut menggunakan Google Chrome. Google Chrome memiliki built-in PDF viewer yang memungkinkan Anda untuk melihat dan mengedit file PDF tanpa memerlukan aplikasi tambahan. Berikut adalah langkah-langkahnya:
- Buka Google Chrome di laptop Anda.
- Klik kanan pada file PDF yang ingin Anda edit.
- Pilih opsi “Open with” atau “Buka dengan” dan pilih Google Chrome.
2. Mengubah PDF menjadi Dokumen Google
Setelah membuka file PDF dengan Google Chrome, langkah selanjutnya adalah mengubahnya menjadi dokumen Google agar dapat diedit. Dokumen Google merupakan alat pengeditan yang kuat yang memungkinkan Anda untuk membuat perubahan pada file PDF. Berikut adalah langkah-langkahnya:
- Setelah file PDF terbuka di Google Chrome, klik ikon printer atau tekan kombinasi tombol “Ctrl + P” pada keyboard.
- Di jendela cetak, pilih opsi “Destination” atau “Tujuan” dan pilih “Save as PDF” atau “Simpan sebagai PDF” sebagai tujuan cetakan.
- Klik tombol “Save” atau “Simpan” untuk menyimpan file PDF sebagai dokumen Google.
3. Edit File PDF di Dokumen Google
Sekarang, setelah file PDF telah diubah menjadi dokumen Google, Anda dapat mulai mengeditnya. Dokumen Google menyediakan berbagai fitur pengeditan yang memungkinkan Anda untuk memodifikasi teks, menambahkan gambar, menghapus halaman, dan banyak lagi. Berikut adalah beberapa langkah-langkah dasar untuk mengedit file PDF di Dokumen Google:
- Buka dokumen Google yang berisi file PDF yang telah diubah.
- Untuk mengedit teks, sorot teks yang ingin Anda edit dan mulai mengetik untuk menggantinya.
- Untuk menambahkan gambar, klik opsi “Insert” atau “Sisipkan” di menu atas dan pilih “Image” atau “Gambar” untuk memilih gambar dari komputer Anda.
- Untuk menghapus halaman, klik ikon menu di bagian bawah halaman dan pilih “Delete” atau “Hapus”.
4. Mengunduh File PDF yang Telah Diedit
Setelah Anda selesai mengedit file PDF di Dokumen Google, langkah terakhir adalah mengunduh file yang telah diedit ke dalam format PDF. Dengan cara ini, Anda akan memiliki salinan file PDF yang telah Anda edit di laptop Anda. Berikut adalah langkah-langkahnya:
- Klik opsi “File” di menu atas Dokumen Google.
- Pilih “Download” dan pilih opsi “PDF Document” atau “Dokumen PDF”.
- Pilih lokasi di laptop Anda di mana Anda ingin menyimpan file PDF yang telah diedit.
- Klik tombol “Save” atau “Simpan” untuk mengunduh file PDF yang telah diedit.
FAQs (Frequently Asked Questions)
1. Apakah saya memerlukan koneksi internet untuk mengedit file PDF di laptop tanpa aplikasi?
Tidak, setelah Anda membuka file PDF menggunakan Google Chrome, Anda dapat mengeditnya dalam mode offline tanpa memerlukan koneksi internet.
2. Apakah Dokumen Google gratis digunakan?
Ya, Dokumen Google adalah layanan gratis yang disediakan oleh Google. Anda dapat mengakses dan mengedit dokumen secara gratis menggunakan akun Google Anda.
3. Apakah saya dapat mengedit gambar dalam file PDF menggunakan Dokumen Google?
Ya, Anda dapat menambahkan gambar ke file PDF yang telah diubah menjadi Dokumen Google. Anda juga dapat menghapus gambar yang ada atau mengganti gambar dengan yang baru.
4. Bisakah saya menggunakan metode ini untuk mengedit file PDF yang dilindungi sandi?
Tidak, metode ini tidak dapat digunakan untuk mengedit file PDF yang dilindungi sandi. Anda perlu memasukkan kata sandi yang tepat untuk membuka file PDF tersebut sebelum dapat mengeditnya.
5. Apakah saya harus menginstal ekstensi atau aplikasi tambahan di Google Chrome?
Tidak, Anda tidak perlu menginstal ekstensi atau aplikasi tambahan di Google Chrome untuk mengedit file PDF dengan metode ini. Semua fitur yang diperlukan sudah tersedia secara default.
6. Apakah metode ini dapat bekerja di sistem operasi selain Windows?
Ya, metode ini dapat digunakan di berbagai sistem operasi, termasuk Windows, Mac, dan Linux, karena Google Chrome tersedia untuk platform-platform tersebut.
Dengan mengikuti panduan lengkap ini, Anda dapat dengan mudah mengedit file PDF di laptop tanpa harus menginstal aplikasi tambahan. Langkah-langkah sederhana menggunakan Google Chrome dan Dokumen Google memungkinkan Anda mengubah, mengedit, dan menyimpan file PDF yang telah diedit dengan mudah. Jadi, sekarang Anda memiliki solusi praktis untuk mengedit file PDF tanpa aplikasi! Coba sendiri dan nikmati kemudahan mengedit file PDF di laptop Anda.