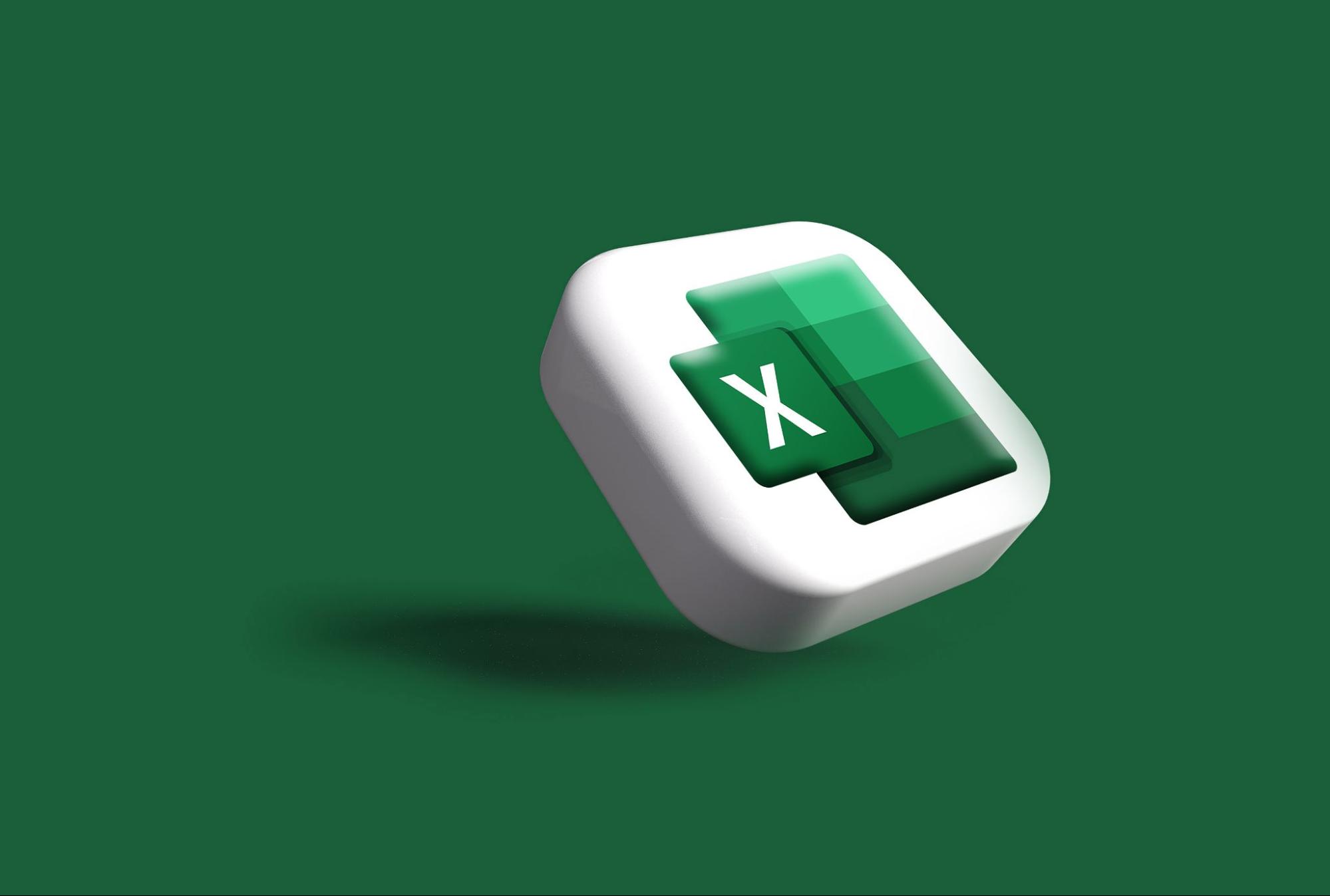Meranking Data Excel – Apakah Anda sering kesulitan dalam mengurutkan data dalam lembar kerja Excel? Jika iya, maka formula RANK di Excel dapat menjadi pilihan yang tepat untuk Anda. Formula ini memungkinkan Anda untuk mengurutkan data dengan mudah dan efisien. Pada bagian ini, kami akan membahas langkah-langkah untuk meranking data dengan menggunakan formula RANK di Microsoft Excel.
Mengenal Formula RANK di Excel
Sebelum memulai, penting untuk memahami apa itu formula RANK di Excel. Formula RANK adalah salah satu formula yang digunakan untuk mengurutkan data berdasarkan nilai relatif. Dengan menggunakan formula ini, Anda dapat menetapkan peringkat pada setiap data berdasarkan urutan terbesar ke terkecil atau sebaliknya.
Formula RANK secara umum ditulis sebagai:
| Formula RANK | : | RANK(number,ref,[order]) |
|---|---|---|
| Keterangan | : | |
| Number | : | argumen wajib; nilai yang ingin diberi peringkat |
| Ref | : | argumen wajib; rentang data yang ingin diurutkan |
| Order | : | argumen opsional; menentukan urutan pengurutan data, 0 atau kosong untuk urutan terbesar ke terkecil, dan 1 untuk urutan terkecil ke terbesar |
Dalam penggunaan formula RANK, pastikan bahwa rentang data yang ingin diurutkan memiliki nilai yang unik, sehingga setiap data memiliki peringkat yang berbeda. Selain itu, pastikan juga bahwa rentang data tidak kosong dan tidak ada error dalam data.
Memahami Syntax Formula RANK di Excel
Setelah mengetahui pengertian dari formula RANK di Excel, selanjutnya adalah memahami syntax atau tata cara penulisan formula ini. Terdapat beberapa argumen yang harus Anda masukkan dalam formula ini, seperti range data yang ingin diurutkan dan order atau urutan pengurutan data.
Berikut adalah syntax umum dari formula RANK di Excel:
| Argumen | Deskripsi |
|---|---|
| Number | Merupakan angka atau sel yang berisi angka yang ingin Anda cari peringkatnya |
| Ref | Merupakan kisaran sel yang berisi data yang ingin Anda urutkan |
| Order | Menggunakan nilai 0 atau 1 untuk menentukan urutan pengurutan data |
Untuk memudahkan pemahaman, contoh penggunaan formula RANK dengan syntax yang telah disebutkan di atas adalah sebagai berikut:
=RANK(Number, Ref, Order)
Perlu diingat bahwa nilai order yang digunakan adalah 0 atau 1. Jika Anda menggunakan nilai 0, maka data akan diurutkan dari terbesar ke terkecil. Sedangkan, jika nilai yang digunakan adalah 1 atau tidak diisi maka data akan diurutkan dari terkecil ke terbesar.
Setelah memahami syntax dan nilai order dari formula RANK, selanjutnya adalah memahami cara mengaplikasikan formula ini pada lembar kerja Excel Anda. Lanjutkan membaca bagian selanjutnya untuk mengetahui langkah-langkahnya.
Langkah-langkah Meranking Data dengan Formula RANK di Excel
Berikut adalah langkah-langkah praktis untuk meranking data menggunakan formula RANK di Excel:
-
- Tentukan range data yang akan diurutkan
Pastikan bahwa range data yang ingin diurutkan telah dipilih terlebih dahulu. Range data ini harus berisi data numerik yang ingin diurutkan. Misalnya, jika Anda ingin mengurutkan data nilai mahasiswa dari terbesar ke terkecil, pastikan range data tersebut hanya berisi kolom nilai mahasiswa saja, bukan nama atau informasi lainnya.
-
- Buat kolom kosong di sebelah data yang ingin diurutkan
Buat kolom kosong di sebelah kanan range data yang ingin diurutkan. Kolom ini akan digunakan untuk menampilkan peringkat dari setiap data yang telah diurutkan nantinya.
-
- Tulis rumus RANK di kolom kosong yang telah dibuat
Pada sel pertama di kolom kosong, tulis rumus RANK dengan mengetikkan “=RANK(”. Selanjutnya, masukkan range data yang ingin diurutkan di dalam tanda kurung, dan tambahkan koma.
-
- Tentukan order atau urutan pengurutan data
Setelah menambahkan koma, tentukan order atau urutan pengurutan data. Jika ingin mengurutkan data dari terbesar ke terkecil, masukkan nilai 0 atau dikosongkan. Namun, jika ingin mengurutkan data dari terkecil ke terbesar, masukkan nilai 1 setelah koma tersebut.
-
- Tutup rumus dengan tanda kurung dan tekan enter
Setelah menentukan order atau urutan pengurutan data, tutup rumus dengan tanda kurung “)”. Selanjutnya, tekan enter untuk mengaplikasikan rumus ini ke sel tersebut.
Setelah langkah-langkah di atas dilakukan, Anda akan melihat peringkat dari setiap data di kolom yang telah dibuat sebelumnya. Anda juga dapat menyalin rumus RANK tersebut ke sel lain di kolom yang sama untuk menampilkan peringkat dari seluruh data yang telah diurutkan.
Contoh Penggunaan Formula RANK di Excel
Berikut ini adalah contoh penggunaan formula RANK di Excel untuk mengurutkan peringkat siswa berdasarkan nilai akhir pada sebuah kelas:
| No | Nama Siswa | Nilai Akhir | Peringkat |
|---|---|---|---|
| 1 | Ani | 85 | =RANK(C2,$C$2:$C$6,0) |
| 2 | Budi | 75 | =RANK(C3,$C$2:$C$6,0) |
| 3 | Cindy | 95 | =RANK(C4,$C$2:$C$6,0) |
| 4 | Denny | 80 | =RANK(C5,$C$2:$C$6,0) |
| 5 | Eva | 70 | =RANK(C6,$C$2:$C$6,0) |
Pada contoh di atas, formula RANK digunakan untuk mengurutkan nilai akhir siswa dari yang tertinggi hingga yang terendah. Argumen pertama pada formula adalah nilai yang ingin diurutkan (misalnya C2 untuk Ani), sedangkan argumen kedua adalah range data yang ingin diurutkan (yaitu sel C2 hingga C6). Argumen ketiga (0) menunjukkan bahwa data diurutkan dari yang tertinggi ke yang terendah (dalam hal ini, nilai akhir siswa).
Hasil perankingan dapat dilihat pada kolom “Peringkat” dengan formula RANK yang diaplikasikan untuk setiap siswa. Dalam contoh ini, Cindy mendapat peringkat 1 karena memiliki nilai akhir tertinggi, sedangkan Eva mendapat peringkat 5 karena memiliki nilai akhir terendah.
Baca Juga : Sensitivitas FF Auto Headshot 2023 untuk Semua HP
Tips dan Trik dalam Meranking Data dengan Formula RANK di Excel
Untuk meningkatkan efisiensi dalam meranking data dengan formula RANK di Excel, Ada beberapa tips dan trik yang dapat Anda terapkan. Berikut adalah beberapa di antaranya:
- Mengatur dimensi range data dengan tepat: Pastikan untuk mengatur dimensi range data dengan tepat dan tidak terlalu besar. Hal ini dapat mempengaruhi kecepatan proses dan meminimalkan kesalahan dalam perangkingan.
- Memilih jenis urutan yang tepat: Ketika menggunakan formula RANK, Anda dapat memilih apakah ingin mengurutkan data dari terkecil ke terbesar atau sebaliknya. Pastikan untuk memilih jenis urutan yang tepat sesuai dengan kebutuhan Anda.
- Menggunakan formula RANK dengan fungsi IF: Anda dapat mengombinasikan formula RANK dengan fungsi IF untuk menampilkan nilai-nilai tertentu berdasarkan kondisi tertentu. Hal ini dapat membantu Anda memperoleh data yang lebih relevan dan spesifik.
Selain itu, ada juga trik khusus yang dapat membantu Anda mengoptimalkan penggunaan formula RANK, seperti:
- Menggunakan fitur AutoFill: Fitur AutoFill di Excel dapat digunakan untuk menyalin formula RANK ke sel lain secara otomatis. Cukup klik dan tarik kotak ke sel lain, dan Excel akan menyalin formula RANK secara otomatis.
- Menggunakan shortcut keyboard: Shortcut keyboard dapat digunakan untuk mempercepat proses penggunaan formula RANK di Excel. Beberapa shortcut keyboard yang sering digunakan antara lain Ctrl + D untuk menyalin formula ke bawah, dan Ctrl + R untuk menyalin formula ke kanan.
- Memformat hasil perankingan dengan tepat: Setelah berhasil meranking data dengan formula RANK, pastikan untuk memformat hasil perankingan dengan tepat. Anda dapat menggunakan fitur Conditional Formatting di Excel untuk memformat hasil perankingan dengan warna dan ikon tertentu.
Dengan menerapkan tips dan trik di atas, Anda dapat meningkatkan efisiensi dan akurasi dalam meranking data dengan formula RANK di Excel. Selamat mencoba!
Kesimpulan
Meranking data dengan formula RANK di Excel adalah proses yang mudah dan efisien. Dengan formula ini, Anda dapat mengurutkan data berdasarkan nilai relatif dan menetapkan peringkat pada setiap data. Sebelum menggunakan formula RANK, pastikan Anda memahami syntax atau tata cara penulisan formula ini dan memilih range data yang ingin diurutkan. Langkah-langkah praktis yang telah dijelaskan dapat membantu Anda mengikuti prosesnya dengan mudah dan akurat.
Untuk memaksimalkan penggunaan formula RANK, gunakan tips dan trik yang telah dijelaskan. Beberapa tips ini dapat membantu Anda menghindari kesalahan umum dan meningkatkan efisiensi dalam menggunakan formula ini.
Terakhir, dengan mengikuti semua langkah dan tips yang telah dijelaskan, Anda dapat dengan mudah meranking data di lembar kerja Excel Anda dengan menggunakan formula RANK. Jangan ragu untuk mencoba dan mempraktikkan formula ini dalam kegiatan sehari-hari Anda untuk meningkatkan produktivitas dan efisiensi kerja Anda.