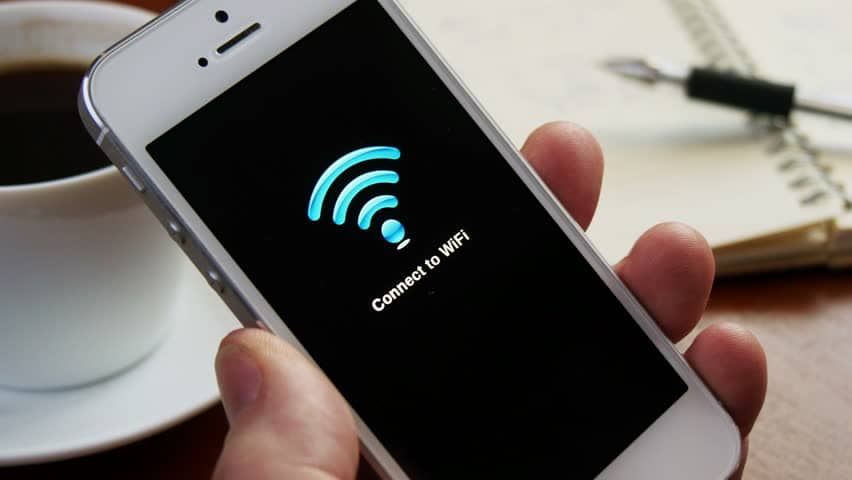Sudahkah Anda lupa password untuk jaringan WiFi yang saat ini terhubung dengan perangkat HP Anda? Jangan khawatir, Anda dapat dengan mudah melihat password WiFi terhubung di HP Anda. Dalam panduan ini, kami akan menyediakan langkah-langkah detail untuk melihat password WiFi pada perangkat HP Anda yang terhubung ke jaringan tersebut. Berikut adalah beberapa cara untuk membantu Anda memulai.
Jika Anda ingin menyimpan password WiFi yang terhubung di HP Anda untuk alasan keamanan atau kenyamanan, jangan lewatkan panduan ini. Kami akan menjelaskan cara melihat password WiFi pada perangkat HP Anda menggunakan pengaturan HP, aplikasi pihak ketiga, Command Prompt, dan bahkan menggunakan router. Mari kita mulai!
Apa yang Diperlukan untuk Melihat Password WiFi di HP
Jika Anda ingin melihat password WiFi yang sudah terhubung di HP Anda, ada beberapa persyaratan yang perlu dipenuhi. Berikut beberapa hal yang dibutuhkan:
- Perangkat HP yang sudah terhubung dengan jaringan WiFi
- Hak akses administrator ke perangkat HP
- Pemahaman dasar tentang pengaturan WiFi dan Command Prompt
- Aplikasi pihak ketiga (opsional)
Dalam artikel ini, kami akan membahas cara untuk melihat password WiFi menggunakan pengaturan HP, aplikasi pihak ketiga, Command Prompt dan router. Pastikan untuk mengikuti petunjuk dengan hati-hati dan telah memenuhi persyaratan yang dibutuhkan. Jangan lupa untuk menjaga keamanan password WiFi Anda agar tetap aman dari tangan-tangan yang tidak berwenang.
Langkah-langkah Melihat Password WiFi di HP
Berikut ini adalah langkah-langkah untuk melihat password WiFi yang sudah terhubung di HP Anda:
- Buka Pengaturan pada HP Anda.
- Pilih opsi “Wi-Fi” atau “Jaringan & Internet” (tergantung pada jenis HP Anda).
- Pilih jaringan WiFi yang sudah terhubung.
Jika HP Anda terhubung ke jaringan WiFi tersebut, maka Anda akan melihat opsi “Lupakan jaringan” dan “Bagikan kata sandi”. Untuk melihat password WiFi, ikuti langkah-langkah berikut:
- Klik “Bagikan kata sandi”.
- Akan muncul pop up dengan informasi password WiFi yang tersimpan.
- Salin password tersebut, dan Anda sudah siap terhubung kembali ke jaringan WiFi tersebut.
Menggunakan Pengaturan HP untuk Melihat Password WiFi
Salah satu cara paling mudah untuk melihat password WiFi yang sudah terhubung di HP adalah dengan menggunakan pengaturan HP. Berikut adalah langkah-langkahnya:
- Buka menu pengaturan pada HP Anda.
- Pilih opsi “Network & Internet”.
- Klik opsi “Wi-Fi”.
- Pilih jaringan Wi-Fi yang sudah terhubung.
- Klik opsi “Show password”.
- Setelah diminta untuk memasukkan kata sandi admin, masukkan kata sandi tersebut untuk melihat password Wi-Fi.
Dalam beberapa kasus, opsi “Show password” tidak akan muncul. Jika hal ini terjadi, Anda dapat menggunakan metode lain seperti menggunakan aplikasi pihak ketiga atau Command Prompt.
Menggunakan Aplikasi Pihak Ketiga untuk Melihat Password WiFi
Metode lain yang bisa kamu gunakan untuk melihat password WiFi yang sudah terhubung di HP adalah dengan menggunakan aplikasi pihak ketiga. Ada berbagai aplikasi yang bisa kamu unduh di Google Play Store atau App Store, seperti WiFi Password Recovery, WiFi Password Viewer, dan banyak lagi.
Sebelum menggunakan aplikasi tersebut, pastikan kamu mengunduhnya dari sumber yang terpercaya dan membaca ulasan pengguna sebelumnya. Beberapa aplikasi mungkin memerlukan akses root pada HP kamu, sehingga pastikan kamu tahu risiko yang mungkin terjadi.
| Langkah-langkah Menggunakan Aplikasi Pihak Ketiga: |
|---|
| 1. Unduh dan instal aplikasi pihak ketiga yang terpercaya dari toko aplikasi. |
| 2. Buka aplikasi tersebut dan berikan izin yang diminta. |
| 3. Aplikasi akan menampilkan daftar jaringan WiFi yang pernah kamu hubungkan di HP kamu beserta passwordnya. |
Perlu diingat bahwa meskipun menggunakan aplikasi pihak ketiga untuk melihat password WiFi bisa lebih mudah dan cepat, namun kamu harus berhati-hati dan memilih aplikasi yang terpercaya untuk menjaga keamanan data kamu.
Menggunakan Command Prompt untuk Melihat Password WiFi
Selain menggunakan pengaturan HP ataupun aplikasi pihak ketiga, kamu juga bisa melihat password WiFi yang sudah terhubung di HP dengan menggunakan Command Prompt. Cara ini dapat digunakan di beberapa sistem operasi, termasuk Windows 10. Berikut ini langkah-langkahnya:
- Buka Command Prompt dengan cara menekan tombol “Windows + R” pada keyboard, kemudian ketik “cmd” pada kolom “Run” dan tekan tombol “Enter”.
- Selanjutnya, ketikkan perintah “netsh wlan show profile” pada jendela Command Prompt dan tekan tombol “Enter”.
- Akan muncul daftar semua profil jaringan WiFi yang pernah terhubung ke perangkat kamu. Pilihlah profil jaringan yang ingin kamu lihat passwordnya dengan mengetik perintah “netsh wlan show profile [nama jaringan] key=clear” dan tekan tombol “Enter”. (Ganti [nama jaringan] dengan nama jaringan WiFi yang ingin kamu lihat passwordnya.)
- Password WiFi akan muncul pada kolom “Key Content”.
Selain melihat password WiFi, kamu juga bisa menggunakan Command Prompt untuk menghapus profil jaringan WiFi yang tidak kamu gunakan atau untuk menambahkan profil jaringan WiFi baru.
Menggunakan Router untuk Melihat Password WiFi
Jika Anda tidak ingin menggunakan aplikasi pihak ketiga atau command prompt, Anda juga bisa melihat password WiFi dengan menggunakan router Anda. Cara ini mungkin sedikit lebih rumit, tetapi masih bisa dilakukan.
Langkah pertama yang harus dilakukan adalah membuka browser di HP Anda. Kemudian, ketik alamat IP router Anda di bar alamat dan tekan enter. Anda akan diminta memasukkan nama pengguna dan kata sandi router. Jika Anda belum membuat akun, coba cek manual router Anda untuk mengetahui nama pengguna dan kata sandi bawaan.
Setelah berhasil login, cari opsi “Wireless” atau “Wi-Fi”. Kemudian, cari opsi “Security” atau “Keamanan”. Di sini, Anda akan menemukan password WiFi Anda terlihat dalam bentuk acak. Jika password tersembunyi, Anda akan melihat opsi untuk menampilkan password.
Penting untuk dicatat bahwa langkah-langkah untuk melihat password WiFi Anda menggunakan router dapat bervariasi tergantung pada merek dan model dari router Anda.
Jika Anda tidak dapat menemukan cara untuk melihat password WiFi di router Anda, coba cek manual pengguna untuk informasi lebih lanjut.
Dengan menggunakan salah satu metode yang telah dijelaskan di artikel ini, Anda sekarang dapat dengan mudah melihat password WiFi yang sudah terhubung di HP Anda. Ingatlah untuk tidak membagikan password dengan orang yang tidak dikenal untuk menjaga jaringan WiFi Anda tetap aman.
Kesimpulan
Setelah mempelajari beberapa cara untuk melihat password WiFi yang sudah terhubung di HP, Anda sekarang memiliki beberapa opsi untuk memperoleh kata sandi tersebut. Namun, penting untuk diingat bahwa melihat kata sandi WiFi tanpa izin merupakan tindakan yang tidak etis dan bisa merugikan pemilik jaringan.
Lebih baik meminta izin secara langsung kepada pemilik jaringan atau hanya terhubung ke jaringan WiFi dengan izin pemiliknya. Selain itu, Anda juga dapat mengamankan koneksi WiFi Anda sendiri dengan membuat kata sandi yang kuat dan tidak mudah ditebak.
Sebagai pengguna internet yang bertanggung jawab, mari kita jaga keamanan jaringan WiFi dengan baik. Terima kasih telah membaca artikel ini, semoga bermanfaat.