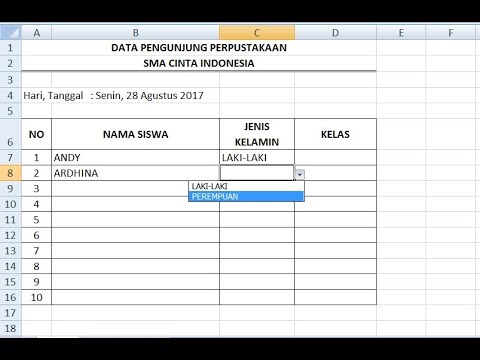Anda sedang mencari cara untuk meningkatkan efisiensi dan akurasi data di spreadsheet Excel? Maka, Anda memerlukan dropdown list dengan validasi data. Dalam tutorial ini, Anda akan belajar bagaimana membuat dropdown list dengan validasi data di Excel dan mengoptimalkan penggunaannya dalam spreadsheet Anda.
Artikel ini akan menjelaskan langkah-langkah membuat dropdown list dengan validasi data di Excel beserta manfaatnya. Dari mulai keuntungan menggunakan dropdown list dan validasi data hingga tahap-tahap lengkap cara membuat dropdown list tersebut. Tutorial ini akan membahas detail dan memberikan contoh penggunaan dropdown list pada data yang berbeda pada spreadsheet Excel.
Dengan begitu, baca terus artikel ini untuk meningkatkan keterampilan Anda dalam menggunakan Excel dan membuat spreadsheet yang lebih efisien dan akurat.
Keuntungan Menggunakan Dropdown List dan Validasi Data di Excel
Jika Anda sering menggunakan Excel untuk mengelola data, maka Anda pasti tahu bahwa terkadang memasukkan data secara manual bisa memakan waktu dan meningkatkan risiko kesalahan. Salah satu cara untuk mengatasi hal ini adalah dengan menggunakan dropdown list dan validasi data di Excel.
Dropdown list merupakan daftar pilihan yang muncul saat Anda mengklik sel di Excel. Dengan menggunakan dropdown list, Anda bisa memastikan bahwa data yang dimasukkan sudah sesuai dan akurat. Sementara itu, validasi data memungkinkan Anda untuk menentukan batasan atau kriteria yang harus dipenuhi saat memasukkan data.
Berikut adalah beberapa keuntungan yang bisa Anda dapatkan dengan menggunakan dropdown list dan validasi data di Excel:
| Keuntungan | Keterangan |
|---|---|
| Meningkatkan Akurasi Data | Dengan membatasi pilihan yang tersedia dalam dropdown list dan menetapkan kriteria validasi data, Anda dapat memastikan bahwa data yang dimasukkan sudah sesuai dan akurat. |
| Meningkatkan Efisiensi | Dropdown list dapat mempercepat pengisian data dan menurunkan risiko kesalahan. Validasi data juga membantu menghindari kesalahan input. |
| Meningkatkan Organisasi Data | Dengan membatasi pilihan dalam dropdown list, Anda dapat mengelompokkan data dan membuatnya lebih mudah diatur dan dipilah. |
Langkah-langkah Membuat Dropdown List di Excel
Dropdown list di Excel sangat mudah dibuat. Ikuti saja langkah-langkah berikut ini:
- Pilih sel atau kolom yang ingin dijadikan dropdown list.
- Pilih tab Data di menu utama Excel.
- Pada grup Tools, pilih Data Validation.
- Pilih List pada bagian Allow.
- Pada bagian Source, klik sel di sebelah kanan dan pilih sel yang berisi data yang ingin dijadikan dropdown list.
- Klik OK.
Dengan begitu, dropdown list sudah berhasil dibuat!
Menambahkan Validasi Data pada Dropdown List di Excel
Setelah membuat dropdown list di Excel, langkah selanjutnya adalah menambahkan validasi data. Validasi data membantu memastikan konsistensi data dan mengurangi kesalahan input. Berikut ini adalah cara menambahkan validasi data pada dropdown list di Excel:
| Langkah | Keterangan |
|---|---|
| 1. | Pilih sel atau range sel yang akan di-validasi. |
| 2. | Klik tab Data di menu ribbon, kemudian klik Data Validation. |
| 3. | Di Settings, pilih List di bagian Allow. |
| 4. | Masukkan sumber data untuk dropdown list di bagian Source. Pastikan untuk menambahkan tanda petik (“”) jika sumber data terdiri dari teks atau gabungan teks dan angka. |
| 5. | Pada bagian Error Alert, pilih jenis pesan yang ingin ditampilkan saat pengguna memasukkan data yang tidak valid. |
| 6. | Klik OK untuk menyelesaikan validasi data. |
Setelah validasi data berhasil ditambahkan, pengguna hanya dapat memilih opsi yang tersedia dalam dropdown list. Ini membantu memastikan konsistensi dan akurasi data dalam spreadsheet Excel.
Mengatur Pesan Error dan Pesan Input pada Dropdown List di Excel
Setelah membuat dropdown list dengan validasi data, penting untuk mengatur pesan error dan pesan input agar pengguna dapat memahami dan memperbaiki input yang salah.
Untuk mengatur pesan error pada dropdown list di Excel, ikuti langkah-langkah berikut:
- Klik kanan pada sel yang memuat dropdown list, kemudian pilih “Data Validation”.
- Pada dialog “Data Validation”, pilih tab “Error Alert”.
- Pilih tipe pesan yang ingin ditampilkan ketika input salah, seperti “Stop”, “Warning”, atau “Information”.
- Masukkan pesan error yang diinginkan pada kotak teks “Error message”.
Selain pesan error, pesan input juga dapat ditambahkan pada dropdown list di Excel. Pesan input akan memberi tahu pengguna tentang format atau jenis input yang diperlukan pada dropdown list.
Berikut adalah langkah-langkah untuk mengatur pesan input pada dropdown list di Excel:
- Klik kanan pada sel yang memuat dropdown list, kemudian pilih “Data Validation”.
- Pada dialog “Data Validation”, pilih tab “Input Message”.
- Masukkan pesan input yang diinginkan pada kotak teks “Input message”.
Dengan mengatur pesan error dan pesan input pada dropdown list di Excel, pengguna akan dapat memahami input yang benar dan memperbaiki kesalahan input dengan mudah.
Membuat Dropdown List dengan Data dari Sel Lain di Excel
Selain menggunakan list manual, Anda juga bisa membuat dropdown list dengan menggunakan data dari sel lain. Berikut langkah-langkahnya:
| Langkah | Keterangan |
|---|---|
| 1 | Buka workbook Excel yang sudah ada datanya. |
| 2 | Pilih kisaran sel yang akan menjadi dropdown list. |
| 3 | Klik tombol Data Validation pada tab Data di ribbon. |
| 4 | Pada kotak dialog Data Validation , pilih List pada bagian Allow . |
| 5 | Pada bagian Source , ketik referensi sel yang berisi data yang akan dibuat menjadi dropdown list, misalnya A1:A5. |
| 6 | Klik OK untuk menyelesaikan data validation. |
Sekarang, Anda sudah berhasil membuat dropdown list dengan menggunakan data dari sel lain.
Tutorial Membuat Dropdown List dengan Validasi Data di Excel
Excel adalah salah satu program pengolah data yang populer dan sering digunakan di berbagai bidang. Salah satu fitur yang memudahkan pengguna dalam mengelola data di Excel adalah dropdown list dan validasi data. Dalam tutorial ini, Anda akan belajar bagaimana cara membuat dropdown list dengan validasi data di Excel.
Keuntungan Menggunakan Dropdown List dan Validasi Data di Excel
Penggunaan dropdown list dan validasi data mempunyai keuntungan dalam mengelola data pada Excel. Dengan menggunakan dropdown list, pengguna dapat membatasi pilihan data yang akan dimasukkan dan mengurangi kesalahan input data. Sedangkan dengan validasi data, pengguna dapat memastikan bahwa data yang dimasukkan benar dan valid. Dalam tutorial ini, Anda akan mempelajari manfaat dari penggunaan dropdown list dan validasi data di Excel.
Langkah-langkah Membuat Dropdown List di Excel
Berikut adalah panduan langkah-langkah membuat dropdown list di Excel:
- Pilih sel atau range sel tempat dropdown list akan ditempatkan.
- Akses fitur validasi data di Excel.
- Tentukan sumber data untuk dropdown list.
- Tampilkan dropdown list pada sel yang dipilih.
Dalam tutorial ini, Anda akan mempelajari setiap langkah dengan baik untuk membuat dropdown list di Excel.
Baca Juga : Rumus Mudah Membuat Nomor Urut Otomatis di Excel
Menambahkan Validasi Data pada Dropdown List di Excel
Validasi data adalah fitur yang memungkinkan pengguna untuk membatasi nilai yang dimasukkan ke dalam sebuah sel. Dalam tutorial ini, Anda akan mempelajari bagaimana menambahkan validasi data pada dropdown list di Excel dan mengatur kriteria yang diperlukan.
Mengatur Pesan Error dan Pesan Input pada Dropdown List di Excel
Untuk memudahkan pengguna dalam memasukkan data ke dalam dropdown list, Anda dapat mengatur pesan error dan pesan input yang akan muncul. Dalam tutorial ini, Anda akan mempelajari bagaimana mengatur pesan error dan pesan input pada dropdown list di Excel untuk memudahkan pengguna dalam memasukkan data.
Membuat Dropdown List dengan Data dari Sel Lain di Excel
Anda dapat membuat dropdown list di Excel dengan menggunakan data dari sel lain. Dalam tutorial ini, Anda akan mempelajari bagaimana membuat dropdown list dengan data dari sel lain dan mengatur agar dropdown list otomatis terupdate dengan data dari sel lain tersebut.
Kesimpulan
Dalam tutorial ini, Anda telah mempelajari cara membuat dropdown list dengan validasi data di Excel. Penggunaan dropdown list dan validasi data sangat membantu dalam mengelola data di Excel dan membantu pengguna mengurangi kesalahan input data. Dengan mengikuti tutorial ini, diharapkan Anda dapat mengoptimalkan penggunaan dropdown list dan validasi data di Excel untuk keperluan pengolahan data Anda sendiri.