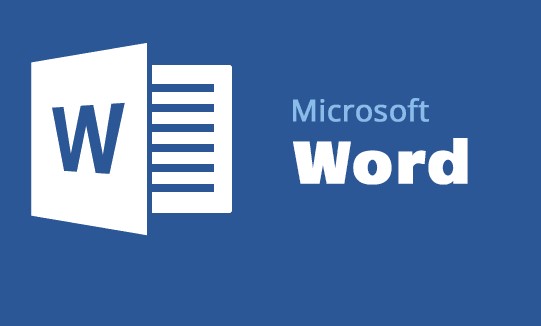Mengganti Warna Background Microsoft Word – Microsoft Word adalah program pengolah kata yang sangat populer di seluruh dunia, digunakan secara luas oleh individu dan perusahaan untuk membuat dokumen. Salah satu cara untuk mempersonalisasi dokumen Anda adalah dengan mengubah warna background kertas. Hal ini dapat membantu membuat dokumen Anda lebih menarik dan mudah dibaca. Namun, jika Anda belum pernah melakukannya sebelumnya, Anda mungkin tidak tahu bagaimana caranya.
Dalam bagian ini, kita akan membahas proses langkah-demi-langkah untuk mengubah warna background kertas di Microsoft Word. Kami akan memberikan tutorial yang jelas dan mudah diikuti. Mari kita mulai dengan mempersiapkan segala sesuatunya sebelum kita memulai mengganti warna background kertas di Microsoft Word.
Persiapan sebelum Mengganti Warna Background
Sebelum Anda mulai mengubah warna latar belakang kertas, ada beberapa persiapan yang perlu Anda lakukan terlebih dahulu. Berikut adalah langkah-langkahnya:
- Pastikan Anda sudah membuka dokumen yang ingin disunting.
- Pilih tab “Page Layout” di menu bar di atas layar.
- Klik pada opsi “Page Color” di bagian tengah pilihan.
Dengan melakukan persiapan ini, Anda akan memudahkan proses penggantian warna background kertas di Microsoft Word nantinya. Selanjutnya, mari kita mulai dengan langkah-langkah mengubah warna background kertas pada Microsoft Word.
Langkah Mengganti Warna Background Kertas pada Microsoft Word
Setelah persiapan selesai, sekarang saatnya mengganti warna background pada kertas Microsoft Word. Berikut adalah langkah-langkahnya:
- Buka dokumen yang ingin diubah warna background-nya.
- Pilih tab “Page Layout” di menu bar.
- Klik ikon “Page Color” pada bagian bawah kiri.
- Pilih warna solid yang diinginkan dengan mengarahkan kursor ke kotak warna dan mengekliknya.
- Jika warna solid tidak sesuai, klik “More Colors” untuk memilih warna yang sesuai dengan keinginan.
- Jika ingin menggunakan gambar atau pola sebagai background, pilih “Fill Effects…” kemudian pilih tab “Picture” atau “Texture“.
- Pilih gambar atau pola yang diinginkan dengan mengekliknya dua kali.
- Klik “OK” untuk menyimpan perubahan.
Dengan mengikuti langkah-langkah di atas, background kertas pada dokumen Microsoft Word akan berhasil diganti dengan warna atau gambar yang diinginkan.
Memilih Warna Background Kertas
Langkah pertama dalam mengganti warna background kertas di Microsoft Word adalah memilih warna yang tepat. Warna background harus cocok dengan jenis dokumen yang akan Anda buat dan tidak mengganggu pembacaan teks.
Untuk memilih warna background yang tepat, Anda dapat menggunakan palet warna bawaan di Microsoft Word atau membuat warna kustom Anda sendiri.
| Menggunakan Palet Warna Bawaan | Membuat Warna Kustom |
|---|---|
| 1. Klik tab “Page Layout” di Ribbon. | 1. Klik tombol “More Colors” di bagian bawah palet warna. |
| 2. Klik tombol “Page Color” di grup “Page Background”. | 2. Pilih warna di palet atau masukkan kode warna di bagian “Custom”. |
| 3. Pilih warna dari palet atau klik “More Colors” untuk pilihan warna yang lebih luas. | 3. Klik “OK” ketika selesai. |
Setelah memilih warna yang tepat, Anda siap untuk mengubah background kertas di Microsoft Word.
Mengganti Warna Background Kertas dengan Warna Solid
Jika Anda ingin mengubah warna latar belakang kertas pada dokumen Microsoft Word dengan warna solid, berikut adalah langkah-langkahnya:
- Buka dokumen Microsoft Word yang ingin diubah warna background-nya.
- Pilih tab “Page Layout” di menu bar atas, lalu cari grup opsi “Page Background”.
- Pilih “Page Color” lalu pilih warna solid yang diinginkan. Anda juga dapat mengklik “More Colors” untuk memilih warna yang tidak tersedia dalam daftar.
- Sekarang background kertas Anda telah berubah sesuai dengan warna solid yang dipilih.
Pastikan warna background yang dipilih sesuai dengan kebutuhan dan mudah dibaca oleh pembaca dokumen Anda. Selamat mencoba!
Mengganti Warna Background Kertas dengan Gambar atau Pola
Jika Anda ingin mempersonalisasi dokumen dengan lebih banyak pilihan, Anda bisa mengganti warna background kertas dengan gambar atau pola. Berikut adalah langkah-langkahnya:
- Pilih tab Design di menu bar Microsoft Word.
- Klik Background Styles dan pilih Format Picture. Jendela Format Picture akan terbuka.
- Pilih tab Fill dan klik Picture or texture fill. Anda akan melihat beberapa opsi untuk memilih gambar atau pola.
- Pilih gambar atau pola yang Anda inginkan.
- Sesuaikan pengaturan, seperti brightness atau transparency, pada opsi Picture or texture fill.
- Klik Close di jendela Format Picture untuk menyimpan perubahan.
Sekarang, dokumen Anda memiliki background kertas dengan gambar atau pola yang dipilih. Anda bisa mencoba berbagai opsi untuk menemukan yang paling sesuai dengan style dan tujuan dokumen Anda.
Mengganti Warna Background Kertas pada Setiap Halaman
Jika Anda ingin mengganti warna background kertas pada setiap halaman di Microsoft Word, langkah-langkahnya cukup mudah. Berikut ini adalah cara untuk melakukannya:
- Buka dokumen Microsoft Word yang ingin Anda edit.
- Pilih tab Page Layout.
- Pilih Page Color di bagian pojok kiri atas.
- Pilih warna yang diinginkan atau pilih More Colors untuk warna yang lebih spesifik.
- Setelah memilih warna yang diinginkan, pilih OK.
Setelah Anda menyelesaikan langkah-langkah di atas, warna background kertas akan berubah pada setiap halaman dokumen Microsoft Word Anda.
Mengganti Warna Background Kertas pada Bagian Tertentu
Jika Anda ingin mengubah warna background kertas hanya pada bagian tertentu dalam dokumen Microsoft Word, Anda dapat menggunakan fitur “Format Area Teks” untuk memilih area yang ingin diubah.
Langkah Mengganti Warna Background Kertas pada Bagian Tertentu
- Pilih area teks yang ingin Anda ubah warna backgroundnya.
- Klik kanan pada area tersebut dan pilih “Format Area Teks” dari menu dropdown.
- Pada jendela “Format Area Teks,” pilih tab “Tampilan” dan cari “Warna.” Pilih warna yang Anda inginkan.
- Klik “OK” untuk menyimpan perubahan.
Perubahan warna background kertas ini hanya akan berlaku pada area teks yang telah Anda pilih sebelumnya.
Mengganti Warna Background Kertas pada Teks atau Paragraf
Anda mungkin ingin menonjolkan atau membedakan teks atau paragraf tertentu dalam dokumen Anda dengan memberi background color yang berbeda. Berikut cara mengganti warna background kertas pada teks atau paragraf di Microsoft Word:
- Pilih teks atau paragraf yang ingin diberi background color.
- Pilih tab “Page Layout” di menu bar.
- Klik “Page Color” dan pilih warna yang diinginkan dalam menu drop-down.
- Background color akan diterapkan pada teks atau paragraf yang telah dipilih.
Alternatifnya, Anda juga dapat menambahkan highlight pada teks atau paragraf dengan warna yang ingin Anda gunakan:
- Pilih teks atau paragraf yang ingin diberi highlight.
- Pilih tab “Home” di menu bar.
- Klik “Text Highlight Color” dan pilih warna yang diinginkan dalam menu drop-down.
- Highlight color akan diterapkan pada teks atau paragraf yang telah dipilih.
Mengganti Warna Background Kertas pada Tabel
Jika Anda ingin menambahkan warna background pada tabel di Microsoft Word, Anda dapat mengikuti langkah-langkah berikut:
- Pertama-tama, buatlah tabel seperti biasa dengan mengklik tombol Tabel di ribbon Microsoft Word.
- Pilih sel atau kolom yang ingin diubah warna backgroundnya.
- Klik kanan dan pilih Format Cell pada menu yang muncul.
- Pada tab Fill, pilih warna yang ingin digunakan sebagai background.
- Klik OK untuk menyimpan perubahan.
Anda juga dapat menggunakan gambar atau pattern sebagai background pada tabel. Caranya:
- Ikuti langkah 1-3 seperti yang telah dijelaskan sebelumnya.
- Pada tab Fill, klik pada opsi Fill Effects.
- Pada tab Picture, pilih gambar yang akan digunakan sebagai background.
- Pada tab Pattern, pilih pola yang akan digunakan sebagai background.
- Klik OK untuk menyimpan perubahan.
Dengan begitu, tabel Anda akan menjadi lebih menarik dan mudah dibaca dengan background yang sesuai dengan kebutuhan.
Menghapus Warna Background Kertas
Bagi yang tidak ingin lagi menggunakan warna background kertas pada dokumen, Microsoft Word memudahkan penghapusan warna tersebut.
- Pertama, pastikan dokumen yang ingin dihapus warna background kertasnya sudah dibuka.
- Kemudian, pilih tab “Halaman Muka” di menu ribbon di bagian atas jendela Microsoft Word.
- Setelah itu, klik tombol “Warna Halaman” dan pilih opsi “Tidak Berwarna”.
- Warna background kertas pada dokumen akan hilang dan menjadi putih polos.
Dengan beberapa langkah mudah tersebut, warna background kertas pada dokumen Microsoft Word bisa dihapus dengan cepat dan mudah.
Kesimpulan
Mengganti warna background kertas pada dokumen Microsoft Word dapat memberikan sentuhan pribadi dan membuat tampilan dokumen Anda menjadi lebih menarik. Dalam artikel ini, kita telah membahas langkah-langkah untuk mengganti warna background kertas secara keseluruhan, pada setiap halaman, pada bagian tertentu, pada teks atau paragraf, dan pada tabel. Selain itu, kita juga telah membahas cara memilih warna background kertas yang tepat untuk dokumen Anda.
Dengan menambahkan warna background kertas, Anda dapat dengan mudah membedakan dokumen Anda dengan dokumen orang lain dan membuatnya lebih mudah dikenali. Namun, jika Anda tidak lagi membutuhkan warna background kertas pada dokumen Anda, Anda juga belajar cara menghapusnya.
Jadi, jangan ragu untuk menambahkan sentuhan pribadi pada dokumen Anda dengan mengganti warna background kertas di Microsoft Word. Selamat mencoba!