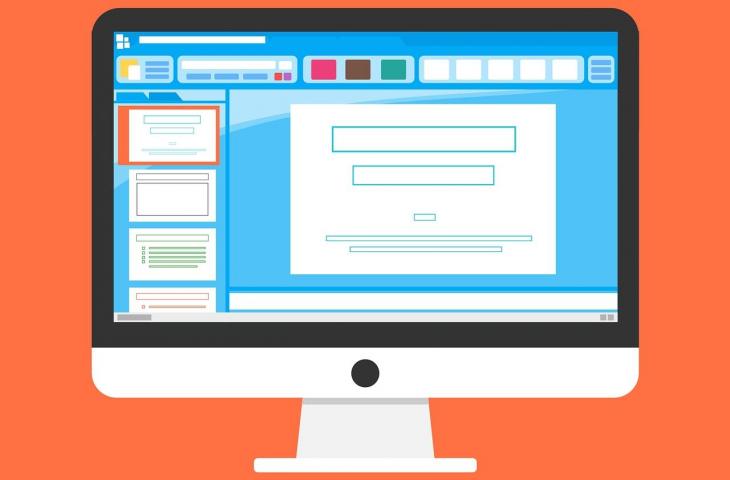Apakah kamu seringkali merasa kesulitan dalam menampilkan data dalam presentasi PowerPoint yang membuat audiens merasa tertarik dan mengerti? Terkadang, data yang disampaikan dalam bentuk teks biasa terasa membosankan dan sulit dipahami. Oleh karena itu, menyisipkan grafik dan tabel Excel di Powerpoint bisa menjadi solusi tepat untuk meningkatkan kualitas presentasimu.
Tentu saja, menyisipkan grafik dan tabel Excel di Powerpoint tidaklah sulit. Bahkan, prosesnya sangat mudah dan simpel, sehingga kamu hanya perlu mengikuti beberapa langkah sederhana. Dalam bagian ini, kami akan membahas tentang cara menyisipkan grafik dan tabel Excel di Powerpoint dengan mudah dan cepat.
Mengapa Menyisipkan Grafik dan Tabel Excel di Powerpoint Penting?
Melakukan presentasi dengan data yang padat dan sulit diinterpretasikan dapat menjadi tantangan yang sulit. Oleh karena itu, memasukkan grafik dan tabel Excel ke dalam presentasi PowerPoint dapat menjadi solusi yang efektif untuk memvisualisasikan data yang kompleks dan menarik minat audiens. Berikut adalah beberapa manfaat yang dapat Anda peroleh dengan menyisipkan grafik dan tabel Excel di Powerpoint:
- Lebih mudah dipahami oleh audiens karena informasi yang disajikan akan lebih terstruktur dan mudah diinterpretasikan.
- Meningkatkan visualisasi presentasi Anda sehingga lebih menarik dan dapat mempertahankan perhatian audiens dalam jangka waktu yang lebih lama.
- Membuat presentasi Anda terlihat lebih profesional dan terorganisir.
- Mampu menyajikan data dalam bentuk grafik dan tabel yang dapat diolah lebih lanjut, sehingga Anda dapat membuat keputusan yang lebih baik berdasarkan analisis data yang telah dilakukan.
Langkah-langkah Menyisipkan Grafik Excel di Powerpoint
Berikut adalah beberapa langkah mudah untuk menyisipkan grafik Excel di PowerPoint:
- Buka presentasi PowerPoint dan pilih slide tempat grafik akan disisipkan.
- Klik tombol “Insert” di menu bar di atas.
- Pilih “Chart” dan pilih jenis grafik yang diinginkan dari menu drop-down.
- Setelah memilih jenis grafik, klik “OK”.
- Excel akan terbuka di bawah slide PowerPoint dengan grafik default yang akan muncul.
- Anda dapat mengubah data grafik Excel atau mengedit tampilannya di sini.
- Setelah selesai mengedit grafik, cukup tutup jendela Excel dan kembali ke slide PowerPoint.
- Anda akan melihat grafik yang diinginkan muncul di slide PowerPoint.
- Sekarang, Anda dapat mengubah gaya atau ukuran grafik sebelum menyimpan presentasi akhir.
Dengan mengikuti langkah-langkah ini, Anda dapat menyisipkan grafik Excel dengan mudah ke presentasi PowerPoint Anda.
Langkah-langkah Menyisipkan Tabel Excel di Powerpoint
Menyajikan data dalam bentuk tabel adalah cara yang efektif untuk mengkomunikasikan informasi secara terstruktur dan mudah dibaca. Namun, ketika datanya cukup banyak, memasukkan tabel ke dalam presentasi PowerPoint secara manual bisa sangat memakan waktu. Dalam section ini, kami akan menjelaskan cara menyisipkan tabel Excel ke presentasi PowerPoint Anda dengan mudah.
Langkah 1: Buka File Excel dan Pilih Tabel yang Ingin Disisipkan
Pertama, buka file Excel yang berisi tabel yang ingin disertakan dalam presentasi. Pilih tabel tersebut dan salin dengan menekan tombol ctrl + c.
Langkah 2: Buka Powerpoint dan Pilih Slide yang Ingin Dimasukkan Tabelnya
Selanjutnya, buka presentasi PowerPoint dan buka slide di mana Anda ingin memasukkan tabel Excel tersebut. Pastikan untuk memilih slide yang memiliki tata letak tabel atau buat tata letak baru jika perlu.
Langkah 3: Tempelkan Tabel yang Disalin dari Excel ke Powerpoint
Pada slide PowerPoint yang dipilih, klik mouse kanan dan pilih “Paste” atau tekan tombol “ctrl + v” pada keyboard Anda. Pilih “Keep Source Formatting” agar format tabel asli dapat dipertahankan di presentasi.
Langkah 4: Sesuaikan Ukuran dan Tampilan Tabel
Setelah tabel disisipkan, Anda dapat mengubah ukurannya sesuai kebutuhan dengan menyeret sudut yang sesuai. Untuk mengubah warna, gaya, atau ukuran font dalam sel tabel, pilih sel tersebut, dan gunakan menu “Font” pada tab “Home”. Anda juga dapat menentukan tata letak tabel dengan mengklik opsi “Layout” di tab “Table Tools”.
Dengan ini, tabel Excel sudah disisipkan ke dalam presentasi PowerPoint Anda secara profesional dan mudah. Berikutnya, Anda dapat menyesuaikan slide presentasi sesuai kebutuhan dan terus meningkatkan kualitas presentasi anda.
Tips Menarik dalam Menyisipkan Grafik dan Tabel Excel di Powerpoint
Menyisipkan grafik dan tabel Excel di PowerPoint dapat membantu meningkatkan visualisasi data dan membuat presentasi menjadi lebih menarik. Selain mengikuti langkah-langkah dasar, berikut adalah beberapa tips dan trik yang dapat digunakan untuk meningkatkan kualitas presentasi Anda.
1. Pilih Grafik Yang Tepat
Pilih jenis grafik yang tepat untuk setiap jenis data yang akan ditampilkan. Bar chart cocok untuk data kategori dan kolom, sedangkan line chart cocok untuk data kronologis.
2. Customise Grafik dan Tabel
Customize grafik dan tabel untuk memikat perhatian audiens dan membuat presentasi lebih menarik. Anda dapat memilih warna dan font yang sesuai dengan tampilan presentasi Anda.
3. Menyajikan Data Dalam Bentuk Ringkasan
Sajikan data dalam bentuk ringkasan yang mudah dipahami dan jangan membanjiri audiens dengan terlalu banyak informasi. Gunakan grafik dan tabel hanya untuk menyoroti poin-poin utama.
4. Gunakan Animasi Secara Tepat
Gunaan animasi dapat membantu menyoroti poin-poin utama dalam grafik dan tabel. Namun, jangan gunakan terlalu banyak animasi yang dapat mengganggu perhatian audiens.
5. Kombinasikan Grafik dan Tabel
Kombinasikan grafik dan tabel untuk menciptakan visualisasi yang lebih menarik. Anda dapat menampilkan grafik dan tabel dalam satu slide dan mencocokkan warna untuk menghasilkan tampilan yang konsisten dan profesional.
Kesimpulan
Menyisipkan grafik dan tabel Excel di PowerPoint dapat meningkatkan kualitas presentasi Anda dan membantu Anda mengomunikasikan informasi dengan lebih efektif. Dengan mengikuti langkah-langkah yang diuraikan di dalam artikel ini, Anda dapat dengan mudah menambahkan grafik dan tabel Excel ke dalam presentasi PowerPoint Anda.
Lebih jauh lagi, Anda dapat menggunakan tips dan trik yang telah dibagikan untuk membuat grafik dan tabel Anda menjadi lebih menarik dan mudah dipahami oleh audiens. Gabungan dari grafik dan tabel juga akan membantu Anda menghasilkan presentasi yang lebih mengesankan dan bermakna.
Dalam presentasi Anda berikutnya, jangan ragu untuk mencoba menyisipkan grafik dan tabel Excel, dan jangan lupa untuk mengintegrasikan keduanya untuk menciptakan presentasi yang lebih dinamis. Dengan sedikit latihan, Anda akan mampu membuat presentasi yang menarik dan efektif dalam waktu yang singkat.
Gabungkan Grafik dan Tabel Excel di Powerpoint untuk Presentasi Mengesankan
Mencari cara untuk membuat presentasi lebih menarik dan efektif dapat menjadi tugas yang menantang. Namun, dengan menggabungkan grafik dan tabel Excel di Powerpoint, Anda dapat membuat presentasi yang lebih kuat dan mudah untuk dipahami.
Gabungan grafik dan tabel Excel memungkinkan Anda untuk memberikan gambaran yang jelas dan mudah dipahami tentang data yang ingin Anda sampaikan. Dengan tampilan yang menarik, informasi dapat disajikan dengan lebih efektif dan mudah dipahami oleh audiens.
Cara Mengintegrasikan Grafik dan Tabel Excel di Powerpoint
Jika Anda belum terbiasa dengan penggunaan Excel di Powerpoint, mungkin perlu beberapa saat untuk terbiasa dengan cara kerjanya. Namun, setelah Anda menguasai teknik dan langkah-langkah yang tepat, menggabungkan grafik dan tabel Excel akan menjadi tugas yang mudah dan menyenangkan.
Pertama, pastikan bahwa grafik atau tabel yang ingin Anda sisipkan di Powerpoint sudah selesai dikembangkan di Excel. Setelah itu, salin grafik atau tabel tersebut dengan menekan tombol “CTRL + C”.
Selanjutnya, buka slide Powerpoint di mana Anda ingin menempatkan grafik atau tabel. Kemudian, pilih opsi “Paste” atau “CTRL + V” untuk menyisipkan data Excel ke dalam slide.
Pada tahap ini, slide Anda akan menampilkan grafik atau tabel yang sama persis seperti di Excel. Namun, Anda masih dapat menyesuaikan tampilan grafik dan tabel dengan memilih opsi editing di ribbon Powerpoint.
Baca Juga : Cara Membuat Pivot Table Excel dengan Mudah dan Praktis
Tip untuk Menggabungkan Grafik dan Tabel Excel di Powerpoint
Selain menyesuaikan tampilan grafik dan tabel di Powerpoint, ada beberapa tips yang dapat Anda terapkan untuk membuat presentasi Anda lebih menarik. Berikut ini beberapa di antaranya:
- Pilih jenis grafik dan tabel yang sesuai untuk data yang ingin disajikan
- Pilih warna dan font yang tepat untuk memberikan kesan yang konsisten dan profesional
- Jangan terlalu banyak menampilkan informasi di satu slide, hindari tampilan yang terlalu padat
- Sajikan data dengan cara yang mudah dipahami oleh audiens, hindari jargon atau kata-kata yang berbelit-belit
Dengan menerapkan tips dan trik ini secara konsisten, Anda dapat membuat presentasi yang lebih menarik dan efektif. Gabungkan grafik dan tabel Excel di Powerpoint untuk menciptakan presentasi yang dapat memukau audiens Anda.
Kesimpulan
Menyisipkan grafik dan tabel Excel di Powerpoint adalah cara yang mudah dan efektif untuk meningkatkan kualitas presentasi Anda. Dengan mengikuti langkah-langkah yang tepat dan menerapkan tips yang relevan, Anda dapat membuat presentasi yang lebih menarik dan efektif. Jangan ragu untuk mencoba dan mengeksplorasi berbagai kombinasi grafik dan tabel Excel untuk menciptakan presentasi yang luar biasa!