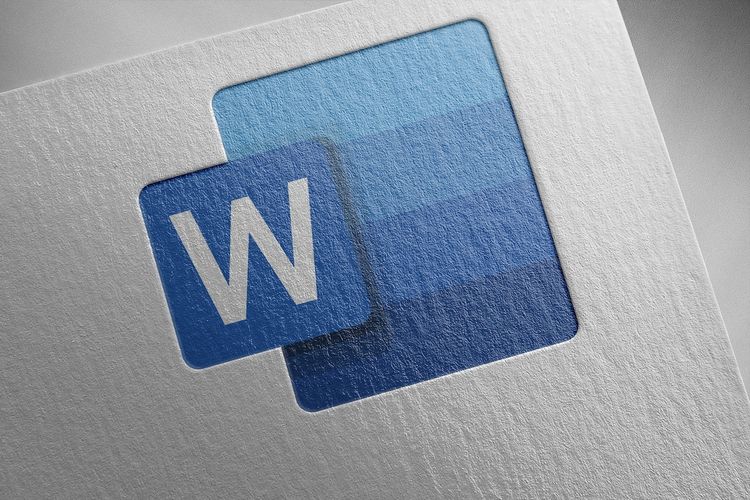Mengatur Spasi di Word – Spasi yang tepat dapat membuat dokumen Word Anda terlihat lebih profesional dan mudah dibaca. Namun, banyak pengguna Word yang masih bingung bagaimana cara mengatur spasi dengan tepat.
Artikel ini akan membahas cara mengatur spasi di Word dengan mudah dan efektif, termasuk spasi antar paragraf, spasi antar baris, spasi pada tabel, spasi pada senarai, dan cara menyembunyikan spasi tidak diperlukan.
Mengatur Spasi Antar Paragraf
Spasi antar paragraf di Word dapat Anda atur agar teks terlihat lebih rapi. Spasi antar paragraf berfungsi untuk memberikan jeda yang cukup antara satu paragraf dengan paragraf lainnya.
Mengatur Spasi Antar Paragraf Secara Otomatis
Anda dapat mengatur spasi antar paragraf secara otomatis dengan mengklik tombol Home di menu bar dan memilih opsi Paragraph.
| Langkah | |
|---|---|
| 1. Klik tombol Home | |
| 2. Pilih opsi Paragraph | |
| 3. Pilih spasi yang Anda inginkan pada bagian Spacing |
Mengatur Spasi Antar Paragraf Secara Manual
Anda juga dapat mengatur spasi antar paragraf secara manual dengan menekan tombol Enter beberapa kali untuk memberikan jarak antar paragraf.
Penting untuk diingat, jika Anda ingin mengatur spasi antar paragraf secara manual, pastikan Anda melakukan hal yang sama pada seluruh dokumen atau bagian dokumen yang sama. Hal ini akan memastikan tampilan dokumen tetap rapi dan konsisten.
Mengatur Spasi Antar Baris
Sebagai seorang penulis, tidak hanya penting untuk memberikan konten yang baik, tetapi tampilan keseluruhan dokumen juga dapat membuat perbedaan besar dalam kesan yang diberikan. Salah satu aspek penting dalam tampilan dokumen adalah pengaturan spasi antar baris. Di Microsoft Word, ada dua jenis spasi antar baris yang dapat digunakan: spasi tunggal dan spasi ganda.
Spasi Tunggal
Spasi tunggal adalah spasi antar baris yang paling umum digunakan dalam dokumen. Untuk mengatur spasi tunggal di Word, ikuti langkah-langkah berikut:
- Pilih seluruh dokumen atau bagian yang ingin Anda atur spasi antar barisnya.
- Klik tombol “Rencana” di bagian atas layar.
- Klik “Paragraf” di kotak alat di sisi kanan layar.
- Pilih “Spasi Tunggal” dari menu drop-down “Spasi antar baris”.
- Klik “OK” untuk menyimpan perubahan.
Dengan spasi tunggal, baris-baris dalam dokumen akan terlihat lebih rapat tanpa terlihat terlalu rapat.
Spasi Ganda
Spasi ganda adalah spasi antar baris yang digunakan untuk memberikan ruang yang lebih besar antara baris dalam dokumen. Untuk mengatur spasi ganda di Word, ikuti langkah-langkah berikut:
- Pilih seluruh dokumen atau bagian yang ingin Anda atur spasi antar barisnya.
- Klik tombol “Rencana” di bagian atas layar.
- Klik “Paragraf” di kotak alat di sisi kanan layar.
- Pilih “Spasi Ganda” dari menu drop-down “Spasi antar baris”.
- Klik “OK” untuk menyimpan perubahan.
Dengan spasi ganda, baris-baris dalam dokumen akan terlihat lebih terpisah satu sama lain, memberikan ruang yang lebih besar di antara baris.
Mengatur Spasi di Tabel
Saat membuat tabel di Word, Anda mungkin ingin mengatur spasi antara sel dan baris agar tabel terlihat rapi. Berikut adalah cara untuk melakukan pengaturan spasi di tabel:
| Langkah | Cara Mengatur |
|---|---|
| 1 | Pilih sel atau seluruh tabel yang ingin Anda atur spasi-nya. |
| 2 | Klik kanan pada sel atau tabel yang telah dipilih dan pilih Properties. |
| 3 | Pilih tab Row atau Cell, tergantung pada spasi yang ingin Anda atur. |
| 4 | Masukkan ukuran spasi yang Anda inginkan pada kotak Height atau Width. |
Anda juga dapat mengatur spasi antar baris pada tabel dengan menambahkan atau menghapus baris secara manual. Untuk menambahkan baris, klik kanan pada salah satu baris dan pilih Insert Rows Above atau Insert Rows Below. Untuk menghapus baris, pilih baris yang ingin dihapus, klik kanan, dan pilih Delete Rows.
Mengatur Spasi pada Senarai
Saat membuat daftar dalam Word, mengatur spasi antar item sangat penting agar dokumen terlihat rapi dan mudah dibaca. Berikut ini adalah beberapa cara untuk mengatur spasi pada senarai:
Mengatur Spasi Antar Item pada Senarai Tunggal
Jika Anda ingin membuat daftar tunggal dengan spasi antar item, cukup ikuti langkah-langkah berikut:
- Letakkan kursor di dekat item daftar yang ingin diatur spasi antar itemnya.
- Klik kanan dan pilih “Paragraph” pada menu drop-down.
- Pada jendela “Paragraph”, pilih “Line Spacing” dan pilih opsi “Multiple”.
- Isi nilai “At” dengan angka yang sesuai dengan spasi yang diinginkan. Misalnya, untuk spasi ganda, masukkan angka 2.
- Klik “OK” untuk menyimpan pengaturan spasi.
Dengan langkah-langkah di atas, spasi antar item pada daftar tunggal akan diatur sesuai dengan nilai yang Anda masukkan.
Mengatur Spasi Antar Item pada Senarai Ganda
Jika Anda ingin membuat daftar ganda dengan spasi antar item, cukup ikuti langkah-langkah berikut:
- Letakkan kursor di dekat item daftar yang ingin diatur spasi antar itemnya.
- Gunakan tombol “Tab” untuk membuat indentasi di depan item daftar. Ini akan mengubah item daftar menjadi daftar ganda.
- Klik kanan dan pilih “Paragraph” pada menu drop-down.
- Pada jendela “Paragraph”, pilih “Line Spacing” dan pilih opsi “Multiple”.
- Isi nilai “At” dengan angka yang sesuai dengan spasi yang diinginkan. Misalnya, untuk spasi ganda, masukkan angka 2.
- Klik “OK” untuk menyimpan pengaturan spasi.
Dengan langkah-langkah di atas, spasi antar item pada daftar ganda akan diatur sesuai dengan nilai yang Anda masukkan.
Baca Juga : Cara Efektif Menghilangkan Garis Merah di Microsoft Word
Mengatur Spasi Tidak Diperlukan
Saat mengetik di Word, seringkali kita melihat spasi-sel-sel yang tidak diperlukan antara teks. Hal ini dapat membuat dokumen terlihat tidak rapi dan memakan ruang yang berharga. Berikut adalah cara untuk menyembunyikan spasi tidak diperlukan di Word.
Pertama, cukup tekan CTRL + Shift + * pada keyboard untuk menampilkan semua batasan formatting di dokumen Word Anda. Dengan begitu, Anda akan melihat di mana spasi-sel-sel itu berada.
Selanjutnya, pilih tombol Show/Hide ¶ untuk menampilkan atau menyembunyikan spasi tidak diperlukan. Tombol ini berada di grup Paragraph di tab Home.
Jika Anda ingin menyembunyikan spasi tidak diperlukan secara permanen, Anda dapat menghilangkan tanda centang pada opsi Whit space between pages di bawah Display di Advanced Option di menu Word Option. Setelah Anda menyimpan pengaturan ini, spasi tidak diperlukan tidak akan ditampilkan di dokumen Anda.
Mengatur Spasi di Word dengan Mudah agar Terlihat Rapi
Ketika mengetik dokumen di Microsoft Word, mengatur spasi yang tepat menjadi sangat penting untuk memastikan dokumen terlihat rapi dan mudah dibaca. Di sini, kami akan membahas cara mudah mengatur spasi di Word pada berbagai bagian dokumen.
Mengatur Spasi Antar Paragraf
Mengatur spasi antar paragraf membantu untuk membedakan antara satu paragraf dengan paragraf lain. Caranya sangat mudah, cukup ketik satu kali Enter di antara paragraf untuk membuat spasi tunggal atau ketik dua kali Enter untuk membuat spasi ganda.
Untuk mengubah spasi antar paragraf yang telah Anda ketik, Anda bisa klik tab Home dan cari opsi Paragraph. Di sana, pilih opsi Line and Paragraph Spacing dan pilih spasi tunggal atau spasi ganda sesuai dengan kebutuhan Anda.
Mengatur Spasi Antar Baris
Ketika mengetik dokumen, Anda mungkin perlu mengatur spasi antar baris dalam satu paragraf. Untuk mengubah spasi antar baris, Anda bisa pilih teks yang ingin diubah dan klik kanan untuk membuka menu. Pilih opsi Paragraph dan pilih Line Spacing.
Di sini, Anda akan menemukan opsi untuk mengatur spasi antar baris. Anda bisa memilih antara spasi tunggal, satu setengah, atau spasi ganda. Sesuaikan dengan kebutuhan dokumen Anda.
Mengatur Spasi di Tabel
Saat menggunakan tabel di Word, mengatur spasi antar sel dan antar baris dapat membantu memastikan tabel terlihat rapi. Untuk mengatur spasi antar sel, klik kanan di dalam sel dan pilih Table Properties.
Pada jendela baru yang muncul, pilih tab Cell dan pilih opsi Options. Di sana, Anda akan menemukan opsi untuk mengatur spasi antar sel. Untuk mengatur spasi antar baris pada tabel, klik kanan pada sel dan pilih Table Properties. Lalu, pilih tab Row dan pilih opsi Height. Di sana, Anda bisa mengatur spasi antar baris pada tabel.
Mengatur Spasi pada Senarai
Untuk mengatur spasi pada senarai dalam Word, pilih teks yang ingin diubah dan klik kanan untuk membuka menu. Pilih opsi Bullets and Numbering dan pilih tab Customize.
Di sana, pilih opsi Line Spacing dan pilih spasi yang diinginkan, seperti spasi tunggal atau spasi ganda.
Menyembunyikan Spasi Tidak Diperlukan
Jika Anda menemukan spasi ekstra dalam dokumen Anda, Anda bisa menyembunyikannya untuk membuat dokumen terlihat lebih rapi. Untuk menyembunyikan spasi, klik tab Home dan cari opsi Show/Hide.
Dengan mengeklik opsi ini, spasi tidak diperlukan akan disembunyikan dan hanya spasi yang dibutuhkan untuk memisahkan kata dan kalimat yang akan ditampilkan.
Kesimpulan
Mengatur spasi di Word tidaklah sulit. Dengan mengikuti panduan ini, Anda dapat mengatur spasi antar paragraf, spasi antar baris, spasi dalam tabel, spasi pada senarai, dan juga menyembunyikan spasi tidak diperlukan. Dengan mengatur spasi yang tepat, dokumen Anda akan terlihat rapi dan mudah dibaca.