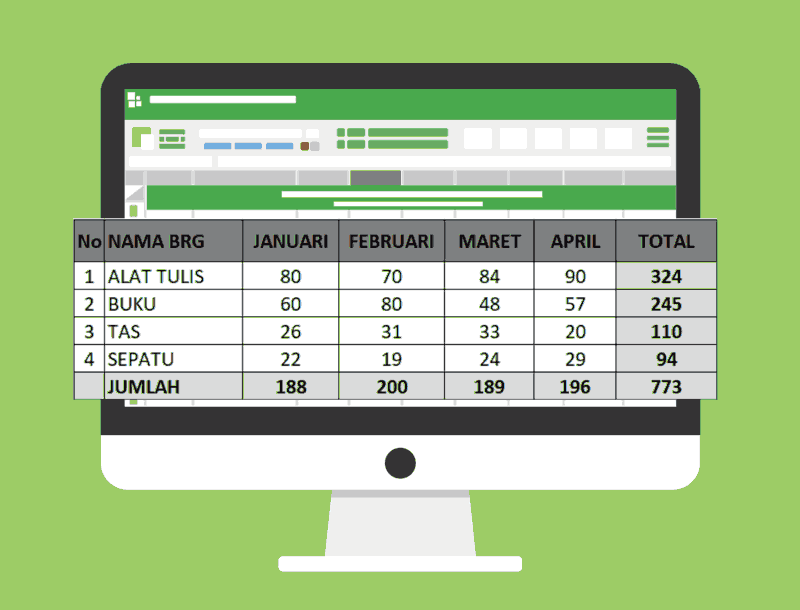Menjumlahkan di Excel ke Bawah – Microsoft Excel adalah program spreadsheet populer yang digunakan untuk mengorganisir dan menganalisis data. Salah satu fitur yang paling berguna dalam Excel adalah kemampuannya untuk menjumlahkan nilai-nilai sel atau rentang sel. Jumlah ini dapat dihitung secara vertikal, horizontal, atau bahkan antar sheet yang berbeda.
Artikel ini akan membahas cara-cara menjumlahkan di Excel ke bawah, antar kolom, dan antar sheet. Teknik-teknik ini sangat penting bagi siapa saja yang menggunakan Excel untuk mengelola data dan ingin menghemat waktu dalam aktivitas perhitungan.
Menjumlahkan di Excel ke Bawah
Menjumlahkan data ke bawah dalam Excel adalah salah satu keterampilan dasar yang perlu diketahui untuk melakukan perhitungan pada data. Cara ini umum digunakan untuk menjumlahkan data pada satu kolom, seperti total pengeluaran dalam satu bulan.
Berikut adalah cara menjumlahkan ke bawah pada Excel:
| Langkah | Cara |
|---|---|
| 1 | Pilih sel yang akan diisi hasil penjumlahannya, misalnya sel E2. |
| 2 | Ketik formula SUM pada sel E2 dan sertakan rentang sel yang ingin Anda jumlahkan. Misalnya, SUM(A2:A10) untuk menjumlahkan data dari sel A2 sampai A10. |
| 3 | Tekan tombol Enter pada keyboard atau klik tanda centang di sebelah kanan atas sel untuk menyelesaikan formula. |
| 4 | Hasil penjumlahan akan muncul pada sel E2. |
Anda juga dapat menyalin rumus pada sel yang sama ke sel di bawahnya. Caranya adalah dengan mengklik kotak yang berisi rumus dan menariknya ke sel bawah.
Dengan mengikuti langkah-langkah di atas, Anda dapat melakukan penjumlahan secara otomatis pada data dalam satu kolom. Keterampilan ini akan sangat bermanfaat dalam pekerjaan sehari-hari.
Menjumlahkan Antar Kolom di Excel
Menjumlahkan data antar kolom di Excel dapat dilakukan dengan menggunakan fungsi SUM yang sama seperti saat menjumlahkan data ke bawah. Namun, kali ini, kita perlu memilih area dengan jangkauan yang lebih luas.
Untuk menjumlahkan data antar kolom, ikuti langkah-langkah berikut:
- Pilih sel tempat hasil jumlah akan ditempatkan.
- Ketikkan fungsi SUM di sel tersebut.
- Pilih area yang ingin dijumlahkan. Pastikan seluruh area terpilih.
- Tekan tombol Enter pada keyboard.
Contoh: Jumlahkan data pada kolom A dan B:
| A | B | C |
|---|---|---|
| 10 | 15 | =SUM(A2:B2) |
| 20 | 25 | =SUM(A3:B3) |
Hasilnya akan terlihat pada sel C2 dan C3. Jika ingin jumlahkan seluruh kolom, cukup memilih area dengan jangkauan yang lebih luas seperti A2:B3.
Referensi Sel Kolom pada Fungsi SUM
Jika ingin menyederhanakan proses penjumlahan antar kolom, kita bisa menggunakan referensi sel kolom pada fungsi SUM. Caranya adalah dengan menambahkan tanda titik dua (:) antara nama kolom awal dan nama kolom akhir pada penulisan variabel alamat sel. Contohnya:
=SUM(A:A)
Dalam contoh di atas, kita menjumlahkan seluruh data pada kolom A. Jika ingin menjumlahkan data pada kolom A dan B, kita bisa tuliskan:
=SUM(A:B)
Dengan menggunakan referensi sel kolom, kita tidak perlu memilih seluruh area yang ingin dijumlahkan satu per satu. Hal ini memudahkan kita dalam proses penjumlahan antar kolom pada Excel.
Menjumlahkan Antar Sheet di Excel
Menjumlahkan data antar sheet di Excel dapat memudahkan kita dalam melihat keseluruhan data yang terpisah pada masing-masing sheet. Untuk melakukan ini, ada beberapa cara yang dapat dilakukan.
Referensi Sel dari Sheet Lain
Cara pertama adalah dengan mengacu pada sel dari sheet lain. Kita dapat menggunakan koma (,) atau tanda seru (!) untuk melakukan referensi ke sel dari sheet lain. Berikut adalah contohnya:
| # | Sheet 1 | Sheet 2 | Total |
|---|---|---|---|
| 1 | 100 | 200 | =Sheet1!A2+Sheet2!A2 |
| 2 | 50 | 100 | =Sheet1!A3+Sheet2!A3 |
| 3 | 75 | 150 | =Sheet1!A4+Sheet2!A4 |
Pada contoh di atas, kita ingin menjumlahkan data pada kolom A dari Sheet 1 dan Sheet 2. Kita dapat menggunakan rumus “=Sheet1!A2+Sheet2!A2” untuk menjumlahkan data pada sel A2 dari kedua sheet dan seterusnya.
Menggunakan SUM Formula
Cara kedua adalah dengan menggunakan formula SUM. Dalam hal ini, kita dapat menggunakan formula SUM untuk menjumlahkan sel dari sheet lain, seperti contoh berikut:
| # | Sheet 1 | Sheet 2 | Total |
|---|---|---|---|
| 1 | 100 | 200 | =SUM(Sheet1:Sheet2!A2) |
| 2 | 50 | 100 | =SUM(Sheet1:Sheet2!A3) |
| 3 | 75 | 150 | =SUM(Sheet1:Sheet2!A4) |
Pada contoh di atas, kita menggunakan formula SUM untuk menjumlahkan sel A2 hingga A4 dari Sheet 1 dan Sheet 2 dengan menuliskan “=SUM(Sheet1:Sheet2!A2)” pada sel total.
Dengan begitu, kita dapat mengakses informasi dari sel di sheet mana saja dan menjumlahkannya pada sheet yang berbeda. Hal ini sangat membantu bagi kita yang bekerja dengan banyak data pada Excel.
Baca Juga : Belajar Rumus dan Fungsi Excel: Pengenalan dan Tutorial Praktis
Kesimpulan
Menjumlahkan data adalah tugas yang sering dilakukan dalam Excel, dan kemampuan untuk melakukan ini secara efektif dapat meningkatkan efisiensi kerja Anda. Dalam artikel ini, kami telah membahas cara menjumlahkan data di Excel secara vertikal, horisontal, dan antar sheet.
Untuk menjumlahkan data secara vertikal, Anda harus memilih rentang data yang ingin Anda jumlahkan dan menggunakan fungsi SUM untuk menghitung total. Demikian juga, untuk menjumlahkan data horizontal, Anda juga dapat mengikuti langkah-langkah yang serupa dengan menggunakan SUMIF atau SUMIFS formula, tergantung pada kebutuhan Anda. Dan terakhir, untuk menjumlahkan data antar sheet, Anda perlu merujuk ke sel di sheet yang berbeda dan menggunakan fungsi SUM.
Dalam menggunakannya, Anda harus mempertimbangkan beberapa hal agar Anda dapat melakukan tugas tersebut dengan baik. Setiap metode yang digunakan memiliki kelebihan dan kekurangan masing-masing. Misalnya, menggunakan SUMIF atau SUMIFS formula dapat membantu Anda memilah data lebih efektif, sementara merujuk ke sel di sheet yang berbeda dapat membantu Anda menangani data yang lebih besar.
Dalam keseluruhan, penting untuk menguasai keterampilan ini untuk memaksimalkan potensi Excel Anda dan memudahkan pekerjaan Anda dalam mengolah data. Dengan mengikuti panduan yang telah kami berikan, Anda akan menjadi ahli dalam menjumlahkan data di Excel dan mempercepat proses Anda dalam mengatur data secara tepat dan akurat.