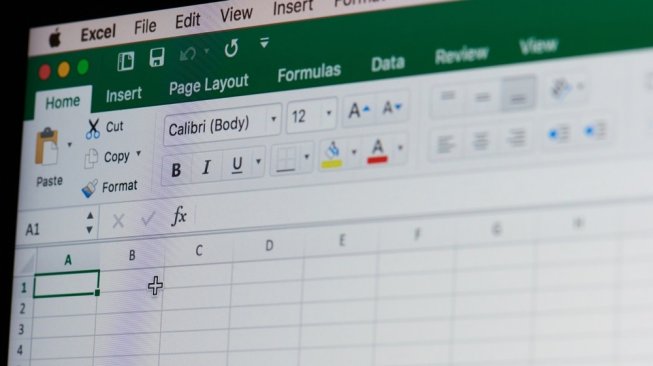Excel untuk Pemula – Selamat datang di dunia Microsoft Excel! Bagi pemula, Excel mungkin terlihat rumit dan menakutkan, namun sebenarnya Excel adalah alat yang sangat berguna dan penting untuk dipelajari untuk meningkatkan kinerja Anda di tempat kerja dan kehidupan sehari-hari.
Dalam panduan lengkap ini, kami akan membahas dasar-dasar Excel dan memberikan tips dan trik untuk memulai menggunakan Excel dengan baik. Mulai dari memasukkan data hingga membuat grafik, kami akan membantu Anda memahami dasar-dasar Excel untuk pemula meningkatkan produktivitas dan kemampuan Anda.
Mengenal Interface Excel
Sebelum mulai menggunakan Excel, penting untuk memahami tampilan antarmukanya. Berikut adalah beberapa komponen antarmuka Excel:
| Komponen | Fungsi |
|---|---|
| Ribbon | Menampilkan tab dan menu yang menyediakan akses ke fitur Excel. |
| Menu Bar | Menyediakan akses ke menu dropdown yang berisi opsi untuk mengatur dokumen dan fitur. |
| Formula Bar | Menampilkan rumus atau nilai sel yang aktif. |
| Worksheet | Area kerja utama yang terdiri dari sel dan kolom yang terorganisir dalam bentuk tabel. |
Antarmuka Excel dapat disesuaikan dengan mengatur opsi preferensi pengguna. Berikut adalah cara untuk menyesuaikan antarmuka Excel:
- Pilih File di bagian atas kiri antarmuka Excel.
- Pilih Options di bagian bawah kiri menu File.
- Pilih Customize Ribbon untuk menyesuaikan tab dan menu yang ditampilkan di Ribbon, atau pilih Quick Access Toolbar untuk menyesuaikan tombol pintas di toolbar.
- Pilih Advanced untuk menyesuaikan opsi preferensi pengguna lainnya.
Memasukkan Data
Setelah mengenal interface Excel, saatnya untuk memasukkan data ke dalam program ini. Data dapat dimasukkan ke dalam worksheet di Excel dengan beberapa cara.
1. Mengetik langsung ke dalam cell
Cara termudah untuk memasukkan data ke dalam Excel adalah dengan mengetik langsung ke dalam cell. Klik pada cell yang ingin diisi, ketik data, dan tekan tombol Enter pada keyboard. Jika ingin memasukkan data ke dalam cell yang tidak kosong, cukup klik pada cell tersebut dan ketik data baru.
2. Menyalin dan Menempelkan
Jika data sudah ada di file atau dokumen lain, dapat dengan mudah disalin dan ditempelkan ke dalam worksheet Excel. Pilih data yang ingin disalin, tekan Ctrl + C pada keyboard untuk menyalin, pilih cell tujuan, dan tekan Ctrl + V untuk menempelkan data yang telah disalin.
3. Mengimpor data dari sumber eksternal
Jika terdapat data yang ingin dimasukkan ke dalam Excel dari sumber eksternal seperti database atau website, dapat mengimpor data tersebut. Untuk mengimpor data dari file seperti CSV, TXT, atau XML, klik pada menu File dan pilih Open. Kemudian, pilih file yang ingin diimpor dan pilih sheet tujuan untuk menempatkan data. Excel juga mendukung mengimpor data langsung dari database atau website lain menggunakan fitur Power Query.
Menyusun Data dalam Tabel
Setelah memasukkan data ke dalam Excel, langkah selanjutnya adalah menyusun data tersebut agar mudah dibaca dan dianalisis. Salah satu cara yang paling efektif adalah dengan menggunakan tabel Excel.
Tabel Excel terdiri dari kolom dan baris yang membentuk sel-sel tempat data disimpan. Untuk membuat tabel Excel, ikuti langkah-langkah di bawah ini:
- Pilih sel-sel yang ingin dibuat menjadi tabel.
- Klik tombol “Tabel” pada ribbon Excel, atau tekan tombol “Ctrl+L”.
- Pilih opsi “Ini memiliki header” jika tabel memiliki baris judul.
- Klik “OK”.
Dengan tabel Excel untuk pemula, Anda dapat dengan mudah menyortir dan menyaring data sesuai dengan kebutuhan. Untuk menyortir data, klik pada tajuk kolom yang ingin disortir, lalu klik “A-Z” atau “Z-A”. Untuk menyaring data, klik pada tombol “Filter” pada ribbon Excel, lalu pilih opsi penyaringan yang diinginkan.
| Nama | Usia | Pekerjaan |
|---|---|---|
| Andi | 25 | Analyst |
| Budi | 32 | Manager |
| Cindy | 28 | Designer |
Format tabel sesuai dengan preferensi Anda untuk meningkatkan kejelasan dan mudah dibaca. Anda dapat menambahkan warna, garis, dan tajuk kolom untuk membuat tabel Excel lebih profesional.
Menggunakan Formula Dasar
Setelah memasukkan data dan menyusunnya dalam tabel, langkah selanjutnya adalah menggunakan formula Excel untuk melakukan perhitungan otomatis. Formula Excel berguna untuk menghitung jumlah, rata-rata, dan persentase, serta melakukan operasi matematika dan statistik lainnya.
Berikut adalah beberapa formula dasar yang perlu diketahui:
| Operator | Deskripsi | Contoh | Hasil |
|---|---|---|---|
| + | Penjumlahan | =A1+B1 | Jumlah dari A1 dan B1 |
| – | Pengurangan | =A1-B1 | Selisih dari A1 dan B1 |
| * | Perkalian | =A1*B1 | Hasil perkalian dari A1 dan B1 |
| / | Pembagian | =A1/B1 | Hasil pembagian dari A1 dan B1 |
Selain operator, Excel juga memiliki banyak fungsi bawaan yang berguna untuk melakukan perhitungan. Berikut adalah beberapa fungsi yang perlu diketahui:
- SUM: Menghitung jumlah dari beberapa sel.
- AVERAGE: Menghitung rata-rata dari beberapa sel.
- MAX: Menemukan nilai maksimum dari beberapa sel.
- MIN: Menemukan nilai minimum dari beberapa sel.
- COUNT: Menghitung jumlah sel yang berisi angka dalam rentang yang diberikan.
Untuk menggunakan formula, cukup ketik tanda sama dengan (=) di sel yang ingin dihitung, lalu ketik formula yang diinginkan. Misalnya, untuk menghitung jumlah dari sel A1 dan B1, ketik =SUM(A1:B1). Excel akan secara otomatis menghitung nilai dan menampilkannya di sel yang sama.
Perlu diingat bahwa formula Excel dapat diperluas ke sel yang lain dengan menyeret kotak isian ke kanan atau ke bawah. Hal ini sangat berguna untuk menghitung data dalam jumlah besar dengan cepat.
Membuat Grafik
Excel bukan hanya alat untuk mengorganisir data, tapi juga untuk membuat grafik yang menarik dan mudah dimengerti. Dalam bagian ini, kami akan membahas cara membuat grafik dalam Excel.
Jenis Grafik yang Tersedia
Excel menawarkan berbagai macam grafik yang dapat digunakan sesuai dengan jenis data yang hendak ditampilkan. Beberapa jenis grafik yang sering digunakan antara lain:
- Grafik batang: digunakan untuk membandingkan data satu sama lain.
- Grafik garis: menampilkan tren atau perubahan data dalam periode waktu tertentu.
- Grafik pie: menunjukkan proporsi data dalam bentuk lingkaran.
- Grafik area: menunjukkan perubahan data dalam periode waktu tertentu dalam bentuk area yang diisi warna.
Cara Membuat Grafik
Berikut adalah langkah-langkah untuk membuat grafik di Excel:
- Pilih data yang akan dimasukkan ke dalam grafik.
- Pilih tab “Insert” di Ribbon, lalu pilih jenis grafik yang diinginkan.
- Excel akan menampilkan grafik dasar berdasarkan data yang telah dipilih. Anda dapat mengubah atau menyesuaikan grafik sesuai dengan preferensi Anda.
- Pilih data label dan legend untuk memperjelas informasi yang ditampilkan dalam grafik.
- Grafik Anda siap digunakan!
Tips untuk Membuat Grafik yang Efektif
Agar grafik tujuan Anda terlihat jelas dan mudah dimengerti, berikut adalah beberapa tips:
- Pilih jenis grafik yang sesuai dengan jenis data yang hendak ditampilkan.
- Gunakan warna yang tepat dan mudah dibedakan.
- Sederhanakan tampilan grafik agar mudah dibaca.
- Beri judul grafik yang jelas dan deskriptif.
- Tambahkan data label dan legend yang relevan.
Baca Juga : Cara Meranking Data dengan Formula RANK di Excel
Tips dan Trik Terbaik
Selain menguasai dasar-dasar Excel, ada beberapa tips dan trik yang dapat meningkatkan produktivitas Anda dalam menggunakan program ini. Berikut adalah beberapa tips dan trik terbaik yang bisa Anda gunakan:
Shortcuts Keyboard
Menggunakan shortcuts keyboard dapat mempercepat pekerjaan dan menghemat waktu. Beberapa shortcuts keyboard yang penting antara lain:
- CTRL+C untuk meng-copy data
- CTRL+V untuk paste data
- CTRL+Z untuk undo
- CTRL+A untuk memilih seluruh data
AutoFill
AutoFill merupakan sebuah fitur yang memungkinkan Anda mengisi kolom atau baris dengan data yang sama secara otomatis. Caranya cukup mudah, klik dan geser kotak di pojok kanan bawah sel, maka Excel akan mengisi sel dengan data yang sama.
PivotTable
PivotTable adalah salah satu fitur terbaik pada Excel untuk membuat laporan atau ringkasan data. Dengan PivotTable, Anda dapat membuat grafik, tabel, dan diagram dengan mudah dan cepat.
Format Angka
Untuk memudahkan pembacaan data, gunakan fitur format angka pada Excel. Gunakan format angka untuk mengubah format data menjadi valuta, persentase, tanggal, waktu, dan lain sebagainya.
Freeze Panes
Freeze Panes adalah fitur yang memungkinkan Anda untuk mengunci beberapa baris atau kolom saat scrolling. Fitur ini sangat berguna saat bekerja dengan data yang banyak.
Dengan tips dan trik ini, Anda akan lebih produktif saat menggunakan Excel. Cobalah untuk mengaplikasikan tips ini dan lihat hasilnya pada pekerjaan Anda.