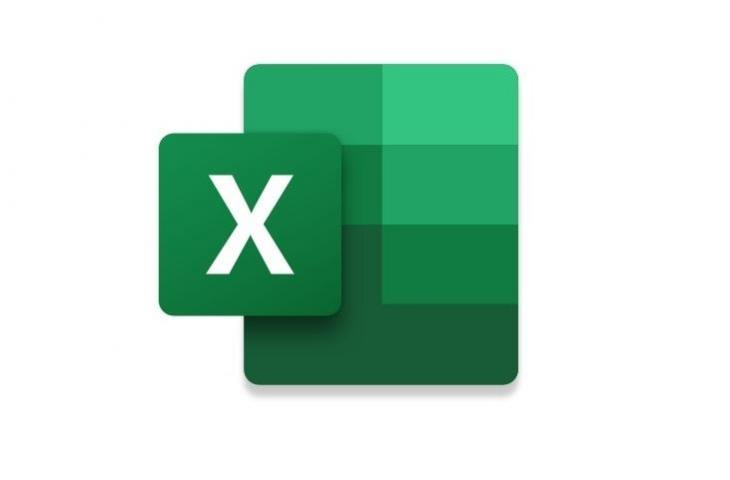Apakah Anda sering merasa kesulitan untuk mengoptimalkan data dalam format tabel di Excel? Jika ya, maka pivot table bisa menjadi solusi yang tepat untuk Anda. Pivot table adalah fitur yang sangat berguna untuk melakukan analisis data yang lebih efektif. Dalam panduan ini, kami akan memberikan langkah-langkah mudah dan praktis untuk membuat pivot table di Excel yang dapat membantu Anda mengatur data dengan lebih baik.
Apa itu Pivot Table dan Mengapa Penting?
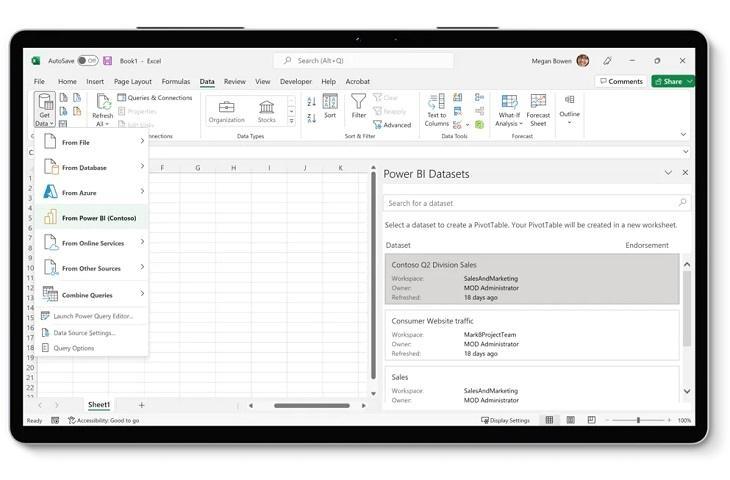
Pivot table adalah salah satu fitur yang sangat berguna di Excel untuk mengoptimalkan data dalam format tabel. Dengan pivot table, Anda dapat dengan mudah melakukan analisis data, membuat rangkuman data, dan menemukan pola-pola tertentu yang tersembunyi di dalam data.
Pivot table digunakan untuk menggabungkan, menghitung, dan mengelompokkan data dengan cepat dan mudah. Dalam pivot table, Anda bisa memilih dan menampilkan data hanya dengan beberapa klik saja, tanpa perlu menulis rumus atau membuat tabel manual.
Pengertian Pivot Table
Pivot table adalah sebuah tabel dinamis di Excel yang memungkinkan pengguna untuk merangkum, mengelompokkan, dan menganalisis data dengan cepat dan mudah. Pivot table memungkinkan Anda untuk menampilkan data dengan cara yang berbeda, misalnya dengan mengelompokkan data berdasarkan tanggal, kategori, atau wilayah.
Pivot table bekerja dengan cara memungkinkan pengguna untuk melempar kolom dan baris dalam sebuah tabel dan membuat perhitungan berdasarkan nilai-nilai dalam kolom yang berbeda. Dengan pivot table, Anda dapat mengubah tampilan data dengan mudah tanpa harus mengubah data asli.
Manfaat Pivot Table
Pivot table memiliki banyak manfaat yang bisa Anda dapatkan, antara lain:
- Memudahkan analisis data
- Membuat rangkuman data dengan cepat
- Melihat pola-pola dan tren dalam data
- Menampilkan data dengan cara yang berbeda-beda
- Menghemat waktu dan tenaga dalam analisis data
Dengan menggunakan pivot table, Anda dapat mengoptimalkan data dengan mudah dan memperoleh hasil analisis yang lebih baik dan efisien.
Persiapan Data untuk Pembuatan Pivot Table
Sebelum membuat pivot table, pastikan bahwa data yang akan digunakan sudah dalam format tabel. Apabila data belum dalam format tabel, klik Insert > Table pada menu Excel untuk mengubah data ke dalam format tabel.
Selanjutnya, pastikan format data yang digunakan sudah benar. Setiap kolom pada tabel harus memiliki tipe data yang sesuai. Kolom tanggal harus menggunakan format tanggal, kolom angka harus menggunakan format angka, dan kolom teks harus menggunakan format teks. Hal ini penting untuk memudahkan Excel dalam memproses data.
Selain itu, pastikan juga untuk menjaga kerapihan data. Jangan ada kolom atau baris kosong di dalam tabel. Pastikan juga tidak ada kolom atau baris yang terduplikat. Data yang rapih akan memudahkan Excel dalam membuat pivot table dengan benar.
Jika data yang digunakan berasal dari sumber yang berbeda, pastikan untuk menggabungkan data tersebut menjadi satu tabel. Excel memiliki fitur Power Query yang memudahkan pengguna untuk menggabungkan data dari sumber yang berbeda ke dalam satu tabel.
Langkah-langkah Membuat Pivot Table di Excel
Berikut adalah langkah-langkah detail untuk membuat pivot table di Excel:
- Pastikan data yang akan digunakan sudah terpisah dalam format tabel.
- Pilih sel di dalam tabel yang ingin digunakan untuk membuat pivot table.
- Klik tab “Insert” di ribbon Excel.
- Pilih “Pivot Table” dan tentukan area range data yang akan digunakan untuk pivot table.
- Pilih lokasi untuk memasukkan pivot table, apakah di worksheet yang sama atau worksheet yang berbeda.
- Buka “Pivot Table Field List” yang terdapat di sebelah kanan pivot table.
- Tambahkan field yang ingin ditampilkan pada area “Row Labels” atau “Values” di dalam pivot table field list.
- Tentukan jenis fungsi agregasi yang diinginkan pada data yang akan ditampilkan di dalam pivot table.
- Drag field lain yang ingin ditambahkan ke lokasi yang diinginkan di dalam pivot table.
- Setelah semua field yang diinginkan ditambahkan, pivot table siap digunakan dan dapat disimpan sesuai dengan kebutuhan.
Demikianlah langkah-langkah mudah dan praktis untuk membuat pivot table di Excel. Dengan penggunaan pivot table, pengolahan data dalam format tabel dapat menjadi lebih efektif dan efisien.
Menerapkan Filter dan Slicing pada Pivot Table
Cara lain untuk mengoptimalkan pivot table adalah dengan menerapkan filter dan slicing. Fitur ini memungkinkan kita untuk memfilter data secara spesifik dan menyajikan informasi yang lebih detail.
Untuk menerapkan filter pada pivot table, ikuti langkah-langkah di bawah ini:
- Pilih salah satu field di bagian Rows atau Columns pada pivot table.
- Buka menu Filter di bagian toolbar Excel.
- Pilih kondisi filter yang diinginkan, seperti Filter by Value, Filter by Condition, atau Label Filter.
- Masukkan nilai atau kriteria yang diinginkan untuk filter.
- Klik OK untuk menerapkan filter pada pivot table.
Sementara untuk menerapkan slicing, ikuti langkah-langkah berikut:
- Pilih salah satu field di bagian Rows atau Columns pada pivot table.
- Buka menu Slicer di bagian toolbar Excel.
- Pilih field yang ingin dipilih untuk slicing.
- Klik OK untuk menerapkan slicing pada pivot table.
Dengan menerapkan filter dan slicing, pivot table Anda akan lebih mudah untuk dianalisis dan memberikan informasi yang lebih detail sesuai dengan kriteria yang Anda tentukan.
Mengatur Tampilan Pivot Table
Setelah membuat pivot table, Anda dapat mengatur tampilannya untuk membuatnya lebih menarik dan mudah dibaca. Berikut adalah beberapa tips untuk mengatur tampilan pivot table:
1. Mengubah Format Angka: Anda dapat mengubah format angka pada kolom yang ditampilkan dengan mengklik dua kali pada nama kolom tersebut di pivot table fields. Kemudian, pilih opsi “Number Format” dan pilih format angka yang diinginkan.
2. Menambahkan Judul: Untuk menambahkan judul pada pivot table, cukup masuk ke tab “Design” di ribbon di atas, pilih “Report Layout”, dan kemudian pilih “Show in Tabular Form”. Setelah itu, Anda dapat menambahkan judul dengan menambahkan textbox di sebelah pivot table.
| Tips | Cara |
|---|---|
| 3. Menggunakan Pivot Table Styles: | Pada tab “Design”, Anda dapat memilih dari berbagai pivot table styles untuk membuat tampilannya lebih menarik. |
4. Memperbaiki Pencahayaan: Anda dapat memperbaiki pencahayaan pada pivot table dengan mengklik “Design” di ribbon, kemudian pilih “Table Style Options” dan hilangkan centang pada opsi “Banded Rows”.
Catatan:
- Jika Anda ingin mengatur tampilan pivot table secara lebih rinci, gunakan opsi “Design” di ribbon di atas. Disana, Anda dapat mengubah warna latar belakang, batas, dan jenis huruf.
- Perlu diingat bahwa tampilan pivot table yang menarik membantu Anda membaca data dengan lebih mudah, sehingga penting untuk menghabiskan waktu beberapa menit untuk mengatur tampilan pivot table.
Membuat Grafik dari Pivot Table
Setelah membuat pivot table di Excel, Anda dapat memvisualisasikan datanya dengan membuat grafik pivot table. Dalam Excel, ada beberapa jenis grafik yang dapat digunakan untuk memvisualisasikan data dari pivot table.
Untuk membuat grafik pivot table, ikuti langkah-langkah berikut:
- Pilih salah satu sel di dalam pivot table.
- Buka tab “Insert” di ribbon Excel dan pilih jenis grafik yang diinginkan.
- Sesuaikan tampilan dan format grafik sesuai keinginan.
Beberapa jenis grafik yang dapat digunakan, antara lain:
| Jenis Grafik | Deskripsi |
|---|---|
| Column Chart | Menampilkan data dalam bentuk kolom vertikal. |
| Bar Chart | Menampilkan data dalam bentuk kolom horizontal. |
| Line Chart | Menampilkan data dalam bentuk garis. |
| Pie Chart | Menampilkan data dalam bentuk lingkaran. |
| Scatter Chart | Menampilkan hubungan antara dua set data numerik. |
Dengan membuat grafik pivot table, Anda dapat lebih mudah memvisualisasikan data dan membuat kesimpulan yang lebih jelas dan mudah dipahami.
Cara Membuat Pivot Table Excel dengan Mudah dan Praktis
Setelah mempersiapkan data dengan benar, langkah selanjutnya adalah membuat pivot table. Berikut ini adalah langkah-langkah mudah dan praktis untuk membuat pivot table di Excel:
Langkah 1: Memilih Data
Pertama-tama, pilih seluruh data yang ingin Anda analisis dengan pivot table. Pastikan data tersebut berada dalam format tabel dan tidak ada kolom atau baris yang kosong.
Langkah 2: Masuk ke Menu Pivot Table
Jika data sudah dipilih, selanjutnya pilih menu “Insert” dan pilih “Pivot Table” di grup “Tables” .
Langkah 3: Menentukan Field
Setelah muncul dialog box “Create Pivot Table”, pastikan range data sudah terdeteksi dengan benar. Kemudian tentukan kolom mana yang ingin Anda masukkan ke dalam bagian “Row Labels”, “Column Labels”, “Values”, atau “Report Filter”. Dalam hal ini, “Row Labels” akan menampilkan data berdasarkan baris, “Column Labels” akan menampilkan data berdasarkan kolom, “Values” akan menampilkan data numerik, sedangkan “Report Filter” akan menampilkan data yang bisa difilter.
Langkah 4: Menerapkan Fungsi Agregasi
Jika kolom yang ingin Anda analisis adalah data numerik, maka Anda perlu menerapkan fungsi agregasi seperti “Sum”, “Average”, atau “Count”. Pilih kolom yang ingin Anda operasikan dan pilih fungsi agregasi pada kolom “Values”.
Langkah 5: Pivot Table Selesai Dibuat
Setelah Anda menentukan field dan menerapkan fungsi agregasi, pivot table Anda sudah siap digunakan. Anda bisa langsung memfilter data, mengurutkan data, atau membuat grafik berdasarkan pivot table yang telah dibuat.
Baca Juga : Cara Menghapus Latar Belakang Foto dengan Mudah di CapCut
Kesimpulan
Dengan mengikuti langkah-langkah di atas, Anda dapat dengan mudah dan praktis membuat pivot table di Excel. Pivot table adalah fitur yang sangat berguna dalam mengoptimalkan data dalam format tabel, karena memungkinkan Anda untuk melakukan analisis data dengan lebih efisien dan efektif.
Jangan ragu untuk mencoba sendiri membuat pivot table di Excel, dan temukan manfaatnya untuk mengoptimalkan data yang Anda miliki!