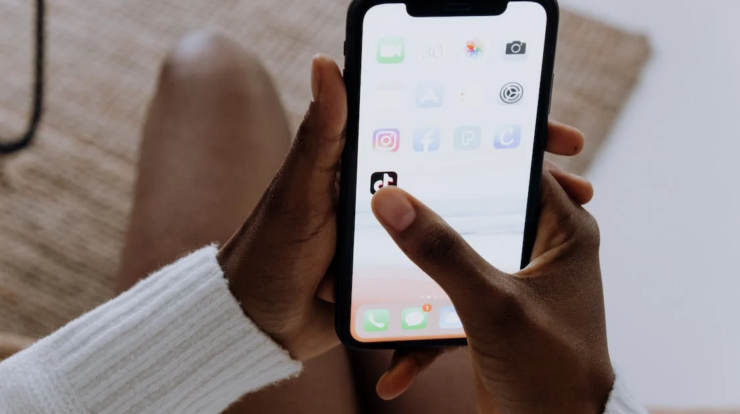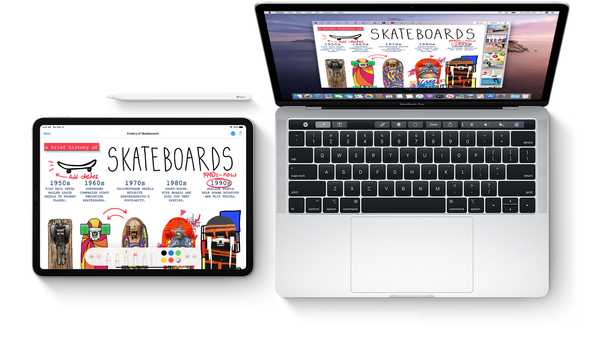
Cara Kirim Pesan Teks sebagai PDF dari iPhone – Di era digital ini, seringkali kita menemukan kebutuhan untuk berbagi informasi penting dengan cepat dan efisien. Salah satu metode umum adalah melalui pesan teks, yang memungkinkan kita berkomunikasi dengan lancar melalui berbagai perangkat. Namun, ada kalanya kita perlu mengonversi pesan teks menjadi format PDF agar lebih mudah dibagikan atau disimpan. Apakah Anda menggunakan iPhone, iPad, atau Mac, artikel ini akan memberi tahu Anda cara mengirim pesan teks sebagai PDF dari perangkat Apple tersebut.
Cara Kirim Pesan Teks sebagai PDF dari iPhone
Menggunakan Aplikasi Bawaan untuk Mengonversi Pesan Teks menjadi PDF
1. Buka Pesan Teks yang Ingin Anda Konversi
Untuk memulai proses pengonversian pesan teks menjadi PDF, buka aplikasi Pesan di perangkat Apple Anda. Cari dan buka percakapan yang berisi pesan teks yang ingin Anda konversi.
2. Klik Tombol Bagikan
Di dalam percakapan, temukan dan klik ikon “Bagikan” yang biasanya terletak di bagian atas layar. Tombol ini akan membuka opsi berbagai tindakan yang dapat Anda lakukan dengan pesan teks tersebut.
3. Pilih “Cetak” dalam Opsi Bagikan
Dalam menu opsi bagikan, gulir ke bawah dan cari opsi “Cetak”. Ketika Anda menemukannya, ketuk opsi tersebut untuk melanjutkan proses pengonversian.
4. Perbesar Tampilan Pratinjau Pesan
Setelah Anda memilih “Cetak”, tampilan pratinjau pesan akan muncul di layar. Untuk memastikan bahwa seluruh pesan teks tertampil, perbesar tampilan pratinjau dengan menyatukan jari Anda pada layar atau menggunakan gerakan gesek.
5. Perbesar Tampilan Pratinjau Pesan
Setelah Anda memilih “Cetak”, tampilan pratinjau pesan akan muncul di layar. Untuk memastikan bahwa seluruh pesan teks tertampil, perbesar tampilan pratinjau dengan menyatukan jari Anda pada layar atau menggunakan gerakan gesek.
6. Pilih “Simpan sebagai PDF” di Sudut Kanan Atas
Setelah memperbesar tampilan pratinjau pesan, Anda akan melihat opsi “Simpan sebagai PDF” di sudut kanan atas layar. Ketuk opsi ini untuk melanjutkan proses pengonversian pesan teks menjadi PDF.
7. Pilih Lokasi Penyimpanan dan Nama File PDF Anda
Setelah memilih “Simpan sebagai PDF”, Anda akan diminta untuk memilih lokasi penyimpanan dan memberikan nama untuk file PDF yang akan dihasilkan. Pilih lokasi yang sesuai dan beri nama file yang relevan agar mudah ditemukan di perangkat Anda.
8. Selesai!
Setelah Anda memberikan lokasi dan nama file PDF, tekan tombol “Simpan” atau “Selesai” untuk menyelesaikan proses. Pesan teks Anda sekarang telah diubah menjadi PDF dan disimpan di perangkat Apple Anda.
Menggunakan Aplikasi Pihak Ketiga untuk Mengonversi Pesan Teks menjadi PDF
Selain menggunakan aplikasi bawaan di perangkat Apple, Anda juga dapat menggunakan aplikasi pihak ketiga yang didesain khusus untuk mengonversi pesan teks menjadi PDF. Berikut adalah beberapa aplikasi yang populer dan dapat Anda gunakan:
- PDF Converter – Aplikasi ini memungkinkan Anda mengonversi pesan teks menjadi PDF dengan cepat dan mudah. Anda dapat mengunduh aplikasi ini melalui App Store dan mengikuti petunjuk yang disediakan untuk mengonversi pesan teks Anda.
- iTextConverter – Aplikasi ini menawarkan berbagai fitur konversi PDF, termasuk kemampuan untuk mengonversi pesan teks menjadi PDF. Unduh aplikasi ini dari App Store dan ikuti instruksi yang diberikan untuk mengonversi pesan teks Anda.
Pastikan untuk membaca ulasan pengguna dan memeriksa rating aplikasi sebelum mengunduh dan menginstal aplikasi pihak ketiga. Pilih aplikasi yang terpercaya dan memiliki reputasi baik untuk hasil yang optimal.
Pertanyaan Umum
1. Apakah saya perlu membayar untuk menggunakan aplikasi pihak ketiga?
Tergantung pada aplikasi pihak ketiga yang Anda gunakan, ada kemungkinan bahwa beberapa aplikasi memerlukan pembayaran atau menawarkan fitur tambahan berbayar. Namun, ada juga banyak aplikasi yang dapat Anda gunakan secara gratis dengan fitur konversi dasar.
2. Apakah proses konversi pesan teks menjadi PDF mempengaruhi isi pesan?
Proses konversi pesan teks menjadi PDF hanya mengubah format file tanpa mempengaruhi isi pesan itu sendiri. Anda akan mendapatkan salinan pesan teks asli dalam bentuk PDF yang dapat Anda bagikan atau simpan.
3. Apakah saya dapat mengedit file PDF hasil konversi?
Setelah pesan teks dikonversi menjadi PDF, Anda dapat menggunakan aplikasi PDF editor untuk melakukan berbagai tindakan, seperti menambahkan catatan, menggarisbawahi teks, atau mengedit konten PDF lainnya. Namun, perlu diingat bahwa tidak semua aplikasi PDF editor menyediakan fitur ini secara gratis.
4. Bisakah saya mengonversi pesan teks yang lebih lama menjadi PDF?
Ya, Anda dapat mengonversi pesan teks yang lebih lama menjadi PDF dengan mengikuti langkah-langkah yang telah dijelaskan sebelumnya. Asalkan pesan teks masih tersimpan di perangkat Apple Anda, Anda dapat mengaksesnya dan mengonversinya menjadi PDF.
5. Bagaimana cara membagikan file PDF hasil konversi?
Setelah Anda berhasil mengonversi pesan teks menjadi PDF, Anda dapat membagikannya melalui berbagai platform, seperti email, aplikasi pesan, atau aplikasi berbagi file. Pilih opsi “Bagikan” atau “Kirim” di aplikasi yang Anda gunakan dan pilih metode yang paling sesuai untuk membagikan file PDF.
Mengonversi pesan teks menjadi PDF dapat menjadi langkah yang berguna ketika Anda perlu membagikan atau menyimpan pesan teks dengan lebih efisien. Baik menggunakan aplikasi bawaan di perangkat Apple atau aplikasi pihak ketiga, Anda dapat dengan mudah mengubah pesan teks menjadi PDF dalam beberapa langkah sederhana. Dengan menggunakan fitur ini, Anda dapat memperluas cara Anda berbagi informasi dan membuatnya lebih mudah diakses oleh orang lain.