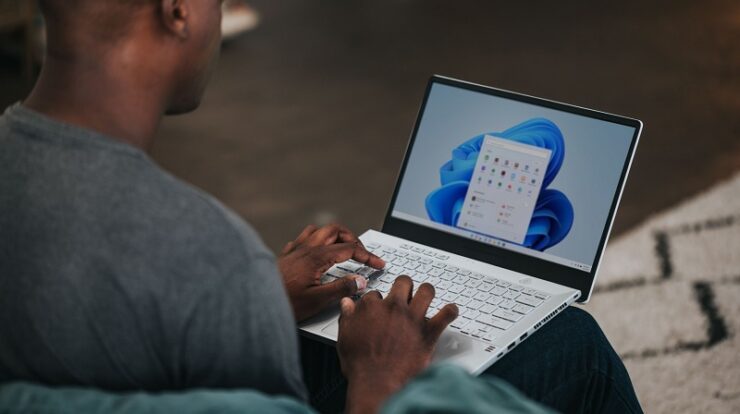
Cara Melihat Spesifikasi Hardware di Windows 11 dengan Metode Berbeda – Setiap perangkat pasti memiliki spesifikasi hardware yang berbeda-beda. Misalnya saja untuk Windows 11, ada spesifikasi hardware-nya tersendiri. Terkadang informasi tentang spesifikasi ini digunakan untuk beberapa hal. Untuk mengetahui hal ini, maka ada beberapa cara melihat spesifikasi hardware di Windows 11 yang bisa diaplikasikan.
Setidaknya ada 7 cara berbeda yang bisa dimanfaatkan. Ketujuh cara ini bisa dimanfaatkan untuk melihat bagaimana spesifikasinya dengan metode dan media yang berbeda-beda. Jadi, para pengguna bisa memanfaatkannya sesuai dengan kebutuhan masing-masing individu. Berikut adalah daftar cara-caranya:
Cara Melihat Spesifikasi Hardware di Windows 11 dengan Metode Berbeda
1. Mencari di Google
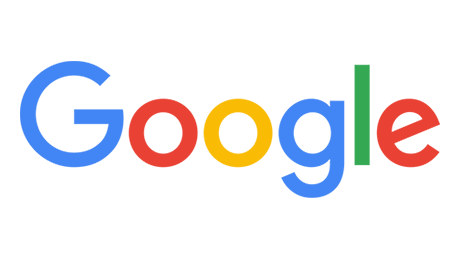
Cara pertama yang bisa diaplikasikan adalah dengan mencari informasi di Google. Jika dilihat dari segi praktiknya, cara ini adalah cara yang paling mudah diaplikasikan. Pengguna hanya perlu mencari spesifikasi yang diinginkan di Google yang akan memberikan informasi mengenai hal yang diinginkan secara lengkap.
Namun jika memanfaatkan cara ini, maka pengguna tidak bisa menyesuaikan dengan spesifikasi yang dimiliki. Informasi tentang spesifikasi yang tersedia di Google hanya informasi bawaan. Jadi, jika perangkat yang digunakan sudah menggunakan Windows 11 dengan spesifikasi tambahan tidak akan terdeteksi.
Jika memakai perangkat rakitan dengan Windows 11, maka spesifikasi yang ada di perangkat tidak akan terdeteksi. Tentu hal ini adalah sebuah kerugian. Maka dari itu, jika perangkat yang digunakan bukanlah satu set perangkat bawaan pengguna bisa memanfaatkan cara lain. Mulai dari pengaturan, hingga memakai aplikasi tambahan.
2. Memanfaatkan Menu Pengaturan
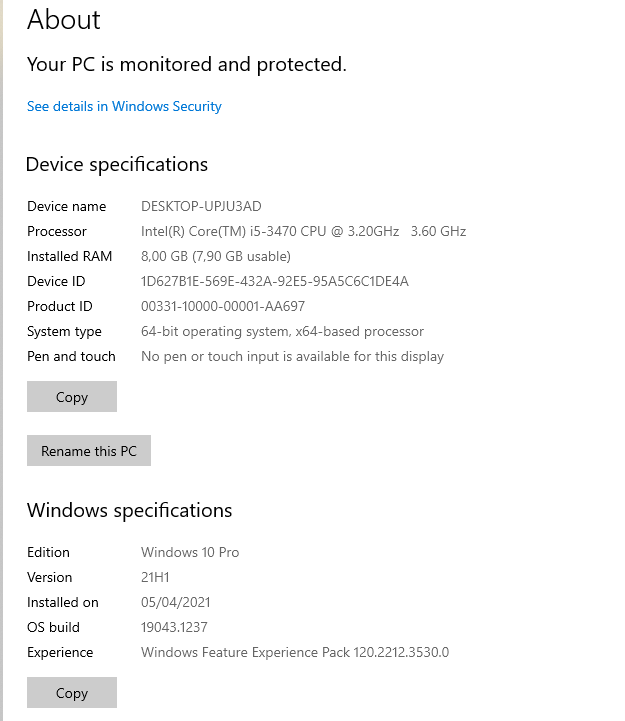
Cara melihat spesifikasi hardware di Windows 11 lainnya adalah dengan memanfaatkan menu pengaturan. Dalam menu ini, ada banyak hal yang bisa difungsikan. Salah satunya adalah melakukan pengecekan spesifikasi yang digunakan oleh perangkat. Langkah-langkah yang bisa diaplikasikan adalah sebagai berikut:
- Masuk ke bagian “Pengaturan”.
- Kemudian pilih bagian “System” yang ada dalam jajaran menunya.
- Geser tampilan ke bagian paling bawah untuk menemukan bagian “About”. Pencet menu tersebut untuk menemukan informasinya.
- Jika sudah masuk, maka segala informasi mengenai spesifikasi hardware yang digunakan akan diinformasikan secara detail.
Metode ini tergolong mudah untuk diaplikasikan. Karena prosesnya hanya perlu dilakukan dalam perangkat itu sendiri tanpa memerlukan bantuan pihak lain. Baik itu koneksi internet, maupun aplikasi tambahan. Sehingga siapa pun bisa mengaplikasikan caranya asal mengikuti setiap langkah dengan baik.
3. Menggunakan Sistem Informasi
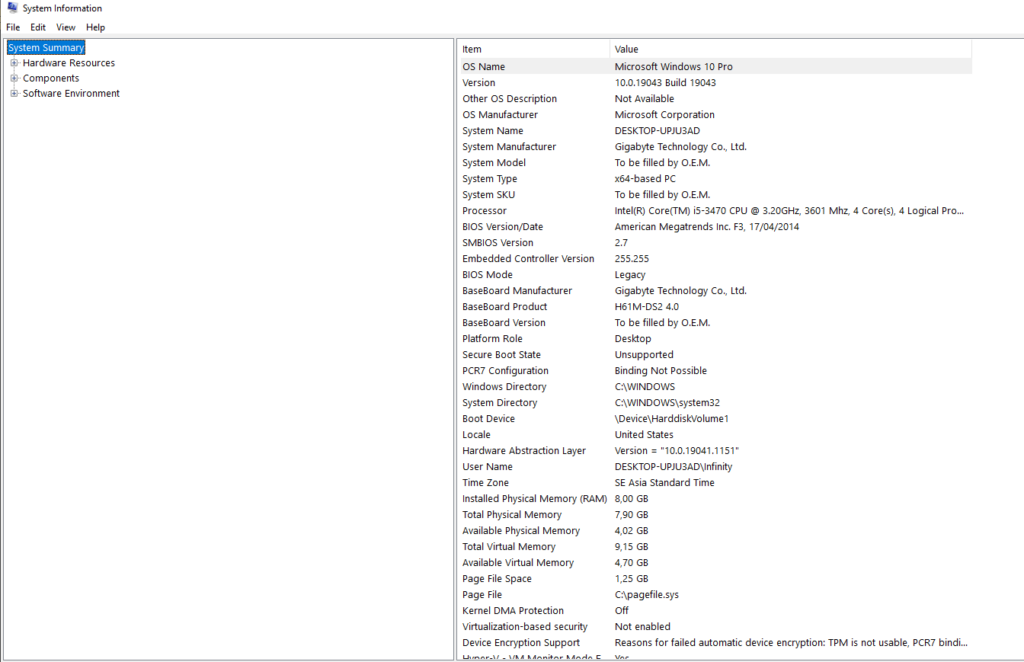
Selain dua metode di atas, cara yang ketiga adalah dengan menggunakan sistem informasi yang ada dalam perangkat. Jika memanfaatkan metode ini, maka ada beberapa langkah yang perlu dipraktikkan. Bagi yang masih belum tahu metodenya, berikut ini adalah cara untuk melihat spesifikasinya di sistem informasi:
- Masuk ke Windows Run dengan memencet tombol “Win” dan “R” secara bersamaan.
- Jika muncul kotak dialog, maka ketik saja “msinfo32”, kemudian pencet tombol “Enter”.
- Setelah selesai, maka semua informasi akan diberikan dengan lengkap. Baca secara teliti mengenai spesifikasinya, mulai dari BIOS yang digunakan, model laptopnya, dan lain sebagainya.
- Jika ingin lebih terperinci setiap detail hardwarenya, maka bisa masuk ke menu “Components”.
Penggunaan metode ini juga masih tergolong yang paling simpel. Karena setiap prosesnya tidak memerlukan internet dan aplikasi lainnya. Selain itu, prosesnya juga sangat mudah dan cepat. Jadi tidak akan menyulitkan para pengguna yang ingin melihat spesifikasi Windows 11 yang sedang digunakan.
4. Lihat Spesifikasi dengan Dxdiag
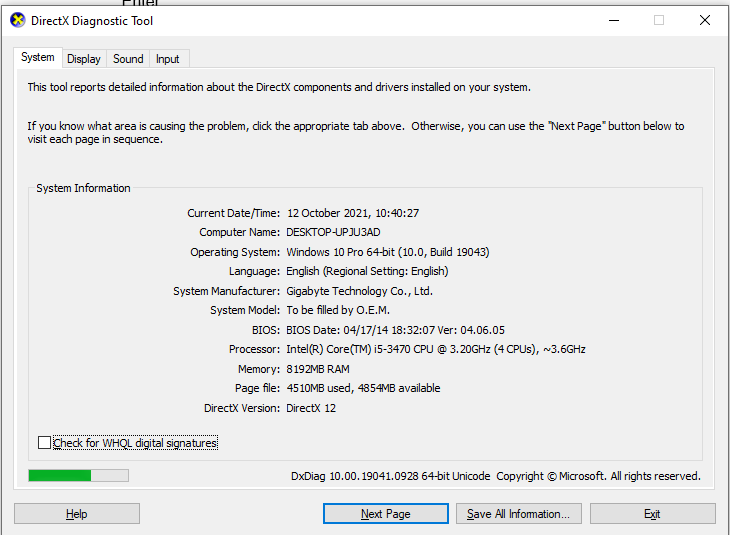
Hampir sama dengan penggunaan sistem informasi, pemanfaatan Diagnostic Tool bisa dimanfaatkan. Jika menggunakan metode ini, maka pengguna hanya perlu mengaplikasikan cara yang hampir sama dengan poin di atas. Dengan langkah yang sistematis, maka pengguna bisa melihat spesifikasinya. Berikut cara yang diperlukan:
- Buka bagian Windows Run dengan memencet “Win” dan “R”.
- Saat sudah muncul kotak dialog, masukkan “dxdiag” untuk melihat apa saja spesifikasinya.
- Untuk melanjutkan ke langkah selanjutnya, maka pengguna harus memencet tombol “Enter”.
- Jika sudah masuk, maka pengguna bisa melihat semua informasi yang dibutuhkan.
- Sedangkan jika ingin melihat yang lebih detail, maka bisa masuk ke bagian “Display”.
Cara melihat spesifikasi hardware di Windows 11 satu ini tidak sulit untuk diaplikasikan. Jika ingin mengecek spesifikasi, maka cara ini bisa dimanfaatkan. Untuk tampilannya sendiri memang sedikit berbeda dengan menggunakan sistem informasi. Namun, informasi yang diberikan tidak berbeda dan masih sama.
5. Cara Melihat Spesifikasi Hardware di Windows 11, Pakai Command Prompt
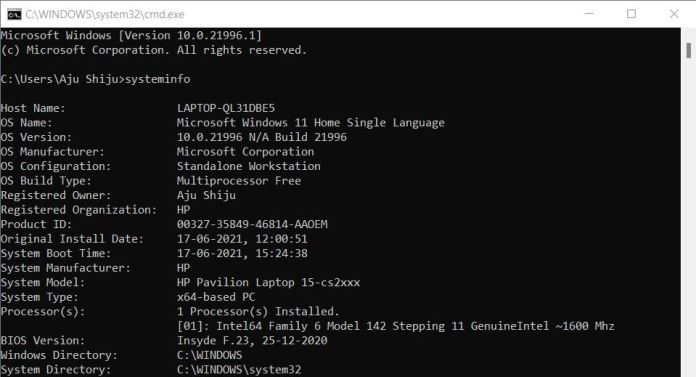
Apabila memutuskan untuk memakai cara ini, maka pengguna akan diberikan tampilan yang berwarna hitam. Tentu saja cara ini berbeda dengan cara-cara lain di atas. Namun, proses masuknya masih sama yaitu di Windows Run. Berikut adalah cara yang bisa dimanfaatkan untuk melihat spesifikasinya secara lengkap:
- Masuk ke Windows Run seperti cara-cara sebelumnya di perangkat yang dipakai.
- Apabila ada kotak dialog baru, maka pengguna harus mengetik “cmd” dan dilanjutkan dengan memencet tombol “Enter”.
- Jika sudah masuk halaman baru, maka langsung saja ketik “systeminfo” dan pencet “Enter”.
- Tunggu beberapa saat hingga sistem menyelesaikan proses.
- Jika sudah, maka informasi dan detail mengenai spesifikasi akan ditampilkan dengan lengkap.
Meski tampilan dari metode ini berbeda dengan yang lain, namun informasikan yang diberikan masih sama. Sehingga para pengguna bisa memutuskan untuk memilih cara yang ini atau yang sebelumnya. Asal tidak ada kesalahan saat memasukkan perintah di kotak dialog, maka cara ini akan berhasil menunjukkan spesifikasi.
6. Menggunakan PowerShell
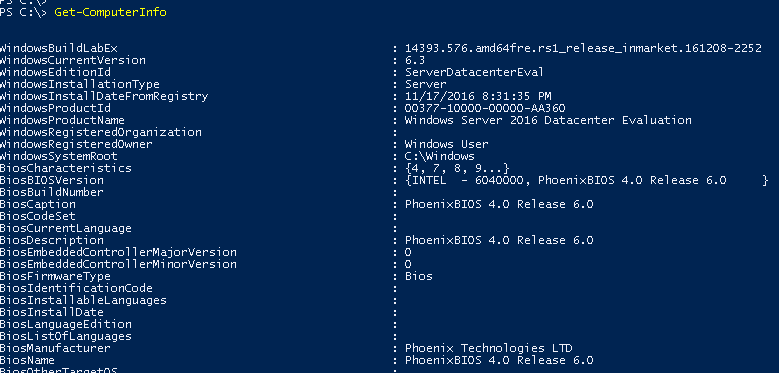
Selanjutnya, cara melihat spesifikasi hardware di Windows 11 yang keenam adalah dengan menggunakan PowerShell. Menu ini juga bisa dicari di Windows Run. Sedangkan jika dilihat dari tampilannya, maka tidak jauh berbeda seperti menggunakan Command Prompt di atas. Berikut adalah beberapa langkahnya:
- Masuk ke Windows Run di perangkat yang dipakai.
- Ketikkan “PowerShell” di kotak dialognya.
- Pada halaman baru, ketik “Get-ComputerInfo”, lalu pencet tombol “Enter”.
- Tunggu hingga proses loading selesai, kemudian semua informasi akan diberikan.
7. Cara Melihat Spesifikasi Hardware di Windows 11, Memanfaatkan Aplikasi Tambahan

Selain semua metode yang sudah diuraikan di atas, ada satu lagi metode lain yang bisa dipakai. Yaitu menggunakan aplikasi tambahan untuk mengecek spesifikasi dari perangkat. Ada beberapa aplikasi yang direkomendasikan untuk digunakan. Pertama ada aplikasi CPU-Z, dan yang kedua bisa menggunakan aplikasi AIDA64.
Jika memakai metode ini, maka para pengguna harus meluangkan waktu untuk mengunduh software-nya dan melakukan pemasangan. Selain itu, aplikasi tambahan semacam ini memerlukan jaringan internet saat memakainya. Jadi, ketika tidak ada jaringan internet yang stabil maka prosesnya tidak bisa terjadi.
Meski demikian, cara ini tergolong sangat mudah dipakai karena pengguna tidak perlu membuka Windows Run atau menu lain. Hanya dengan membuka satu aplikasi saja, maka semua informasi sudah bisa didapatkan dengan mudah. Pengunduhan aplikasinya juga gratis, sehingga tidak terlalu membebani.
Demikianlah ragam cara melihat spesifikasi hardware di Windows 11 dengan media dan langkah yang berbeda-beda. Setiap metode pasti memiliki kelebihan dan kerugian penggunaan yang tidak sama. Sehingga setiap pengguna bisa memilih cara yang paling pas untuk dipakai sesuai dengan kenyamanan masing-masing individu.
Baca Juga : Cara Mengatasi Blacksreen pada Windows 10






