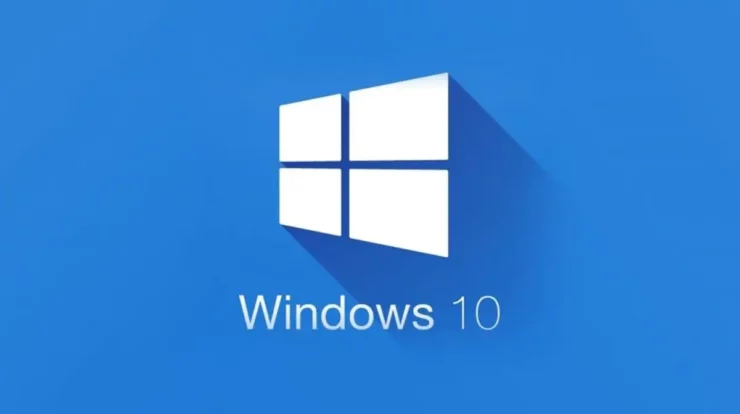
Cara Memperbaiki Windows 10 Gagal Booting – sering sekali kita menemukan masalah pada PC atau laptop yang kita gunakan. Mulai dari Harddisk tidak terbaca, terkena Virus, Display layar tidak muncul, dan masih banyak lagi. Kali ini kita akan bahas Windows 10 gagal booting dan cara untuk memperbaikinya. Tentu saja jika PC atau laptop yang kita gunakan terkena masalah, sudah pasti jengkel. Namun dari masalah yang kita temukan pasti ada solusinya. Mari kita bahas cara – caranya dengan seksama.
Ada beberapa kemungkinan yang membuat Windows 10 kita gagal booting saat dinyalakan. Seperti gagal saat proses Update Windows, terkena Virus, RAM atau Harddisk tidak terbaca, dan lain sebagainya. Ada berbagai cara untuk masalah tersbut, langsung saja kita bahas.
Cara Memperbaiki Windows 10 Gagal Booting
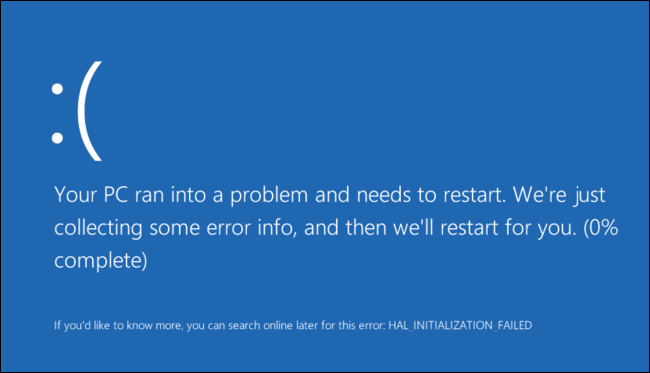
Mematikan secara paksa perangkat
Hal ini dilakukan karena saat gagal Booting, biasanya akan Stuck dilogo Windows. Caranya dengan menekan dan menahan tombol Power sampai lampu indikator mati. Selanjutnya lepas kabel listrik yang tersambung, lalu tunggu 5 – 10 menit. Setelah itu, cobalah untuk menyalakan kembali PC atau laptopnya.
Cara Memperbaiki Windows 10 Gagal Booting, Bersihkan RAM
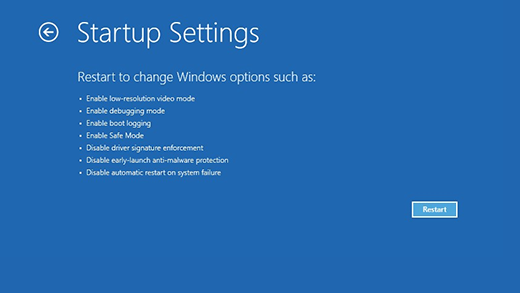
RAM merupakan salah satu komponen perangkat yang wajib ada, karena tanpa RAM, PC atau laptop kita tidak akan menyala. Cara ini cukup mudah. Pertama matikan dahulu PC atau laptop, kemudian lepas semua kabel yang menyambung ke listrik untuk meminimalisir terjadinya arus pendek. Setelah itu lepas secara hati – hati RAM-nya agar tidak tergores. Bersihkan RAM tersebut dengan perlahan dengan sikat yang halus. Bisa juga bersihkan bagian kuningan RAM dengan menggunakan penghapus secara perlahan. Setelah selesai dibersihkan, pasang kembali RAM tersebut dengan hati – hati. Kemudian cobalah untuk menyalakan kembali PC atau laptopnya.
Melakukan Reset PC melalui Safe Mode
Melakukan Reset PC yaitu menghapus semua aplikasi dan setelan termasuk setelan sistem pada Windows . Pertama nyalakan PC atau laptop, sebelum muncul logo Windows tekan dan tahan tombol F8 (setiap PC atau laptop biasanya berbeda). Setelah masuk Safe Mode, Klik Start kemudian pilih Setting. Jika sudah cari menu Recovery, lalu ke Reset This PC dan pilih ‘Get Started’. Disana terdapat 2 pilihan ‘keep my file’ dan ‘remove everything’. Pilih ‘keep my file’ agar file – file tidak hilang atau pilih ‘remove everything’ untuk menghapus semuanya. Setelah itu tunggu proses Reset-nya hingga selesai, kemudian jika sudah selesai PC atau laptop akan restart dengan sendirinya.
Men-Defragment Harddisk melalui Safe Mode
Harddisk termasuk bagian yang Critical karena merupakan tempat menyipan seluruh data termasuk System Windows. Defragment sendiri adalah proses dimana akan melakukan perbaikan pada bagian-bagian Harddisk.
Seperti biasa kita perlu masuk ke Safe Mode terlebih dahulu. Jika sudah masuk ke Safe Mode, klik Start dan cari ‘Defragment and Optimize Drives’ kemudia pilih. Setelah muncul, pilih direktori (C:) kemudian klik ‘Optimize’. Tunggu hingga prosesnya selesai. Setelah prosesnya sudah selesai, matikan kemudian nyalakan kembali PC atau laptopnya.
Menonaktifkan Secure Boot pada BIOS
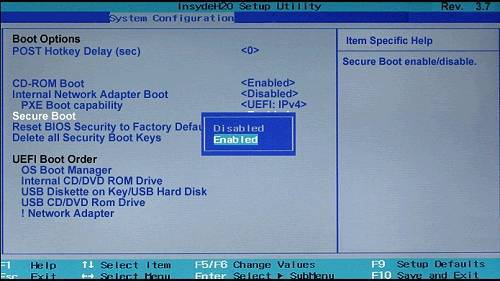
Untuk menonaktifkan Secure Boot, pertama masuk ke BIOS dengan cara saat tombol Power ditekan kemudian tekan F2 (beberapa PC atau laptop berbeda). Setelah masuk ke menu BIOS, lalu pilih Secure Boot dan kemudian pilih Disable. Jika sudah Disable silahkan di simpan dengan cara menekan tombol F10, kemudian restart PC atau laptopnya.
Men-Disable Automatic Repair
Disable Automatic Repair yaitu menonaktifkan fitur perbaikan otomatis pada Windows. Cara untuk melakukannya adalah dengan masuk ke Advanced Startup kemudian pilih Troubleshoot. Lalu itu pilih Advanced Option dan pilih Command Prompt. Setelah muncul Command Prompt, silahkan ketik perintah “bcdedit /set {default} recoveryenable No” (tanda kutip tidak perlu disertakan) kemudian tekan Enter. Tunggu prosesnya hingga selesai. Setelah itu ketik perintah exit untuk keluar dari Command Prompt dan silahkan restart PC atau laptopnya.
Melepas Semua Perangkat yang Tersambung
Cara ini cukup unik, karena kita diharuskan untuk melepas semua perangkat yang tersambung. Seperti Flashdisk, Dongle Bluetooth, Harddisk External, WiFi Adapter. Karena kemungkinan perangkat tersebut bisa membuat Windows kita gagal Booting. Jika dirasa semua perangkat yang tersambung sudah dilepaskan, cobalah untuk menyalakan ulang PC atau laptopnya.
Menggunakan Bootable Windows

Cara ini terbilang sedikit rumit karena kita perlu menggunakan flashdisk yang terdapat Bootable Windows segabai media untuk masuk ke System Repair jika tidak bisa masuk ke Safe Mode. Pertama masuk ke settingan BIOS, kemudian ubah ‘First Boot’-nya menjadi USB. Setelah itu tekan tombol F10 untuk menyimpan pengaturannya, lalu Restart PC atau laptopnya. Tunggu sampai muncul menu instalasi, kemudian pilih ‘Repair Your Computer’ lalu pilih ‘Troubleshoot’. Setelah itu pilih ‘Advanced Option’. Terdapat banyak pilihan dalam menu tersebut, pilih ‘Restore’ jika terdapat Backup-an Windowsnya. Lalu tunggu prosesnya hingga selesai.
Jika tidak memiliki Backup-an Windows, pilihlah ‘Repair’ untuk melakukan perbaikan pada System Windows. Tunggu hingga prosesnya selesai. Jika sudah selesai, selanjutnya restart PC atau laptopnya. Adapun cara dengan ‘Commad Prompt’. Ikuti langkah berikut dengan seksama. Jika sudah di CMD, ketik perintah DIR C: untuk memanggil semua data termasuk dengan file system yang terdapat pada Local Disk C. kemudian ketik perintah berikut salah satu (jangan ketik semua perintah sekaligus) :
- exe /nt60 c:
- exe /nt60 all
- bootrec /fixmbr
- bootrec /fixboot
- exe /rebuildbcd
- bootrsect /nt60 all /force /mbr
jika sudah, akan muncul tulisan ‘The Operation Complete Succesfully’. Kemudian restart PC atau laptopnya. Biasanya jika sudah melakukan cara tersebut, Windows akan kembali normal.
Cara Memperbaiki Windows 10 Gagal Booting, Menginstal ulang Windows 10
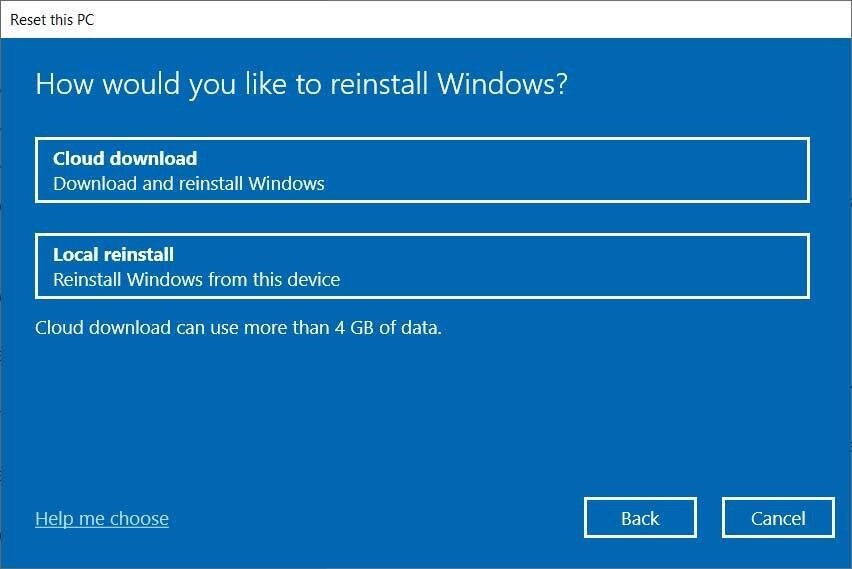
Jika cara – cara diatas sudah dilakukan, namun tidak ada yang berhasil. Salah satu cara ialah menginstal ulang Windows 10. Dikarenakan kemungkinan file – file sistem penting di Windows telah Corrupt dan tidak bisa dikembalikan. Langkah – langkah untuk menginstal ulang Windows 10 adalah menyiapkan flashdisk yang berisi Bootable Windows 10. Jika sudah disiapkan, sambungkan USB flashdisk ke perangkat PC atau laptop. Kemudian masuk BIOS untuk mengubah first boot menjadi USB, setelah itu simpan pengaturan BIOS dengan menekan tombol F10. Lalu restart PC atau laptop, tunggu prosesnya sampai muncul tampilan Windows ‘Install Now’. Kemudian klik ‘Install Now’ untuk memulai proses instalasi Windows. Lalu pilihlah partisi yang akan diinstall. Hati – hati saat memilih partisi, karena partisi akan diformat. Setelah memilih partisi, langkah selanjutnya format partisi yang tadi dipilih kemudian klik ‘Install’. Tunggu prosesnya hingga selesai, jika sudah selesai.
Demikian pembahasan cara memperbaiki Windows 10 yang gagal Booting. Semoga informasi diatas dapat bermanfaat dan segera menemukan solusi yang baik, terima kasih.
Baca Juga : 5 Cara Mengecek Spesifikasi Laptop Windows 10






