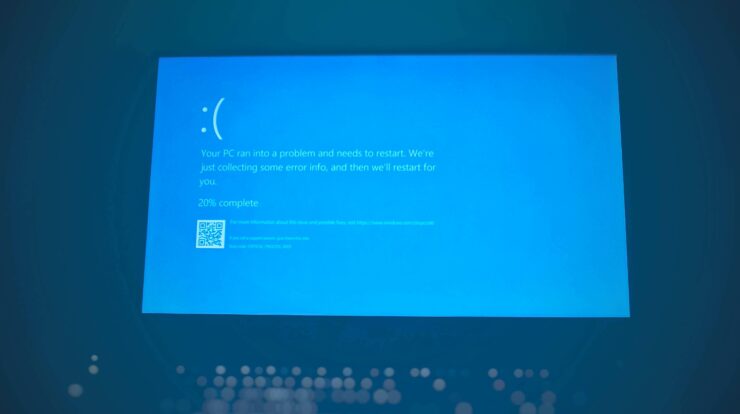
Cara Mengatasi Laptop Blue Screen Yang Patut Anda Ketahui! – Apakah Anda pernah mengalami layar laptop maupun komputer yang tiba-tiba berubah menjadi biru? Barangkali Anda harus menyimak cara mengatasi laptop blue screen yang akan kita bahas pada artikel kali ini!
Anda mungkin melihat layar biru dengan pesan bahwa perangkat Anda mengalami masalah dan perlu dimulai ulang. Tentu saja, hal ini sangat menganggu terutama jika Anda sedang dikejar deadline yang tak berkesudahan.
Beberapa hal lebih membuat frustrasi lagi. Anda sedang mengerjakan sebuah proyek, mencapai tonggak penting dalam permainan atau mungkin hanya mem-boot komputer Windows 10 Anda dan Anda belum tahu cara memperbaiki laptop blue screen!
Betapa mengesalkannya! Namun, tenang. Keadaan laptop seperti ini memang sering terjadi. Apalagi jika laptop atau komputer Anda sudah cukup lama dan perlu banyak pembaharuan. Tentu saja, kejadian seperti ini lumrah terjadi.
Apa Dan Cara Mengatasi Laptop Blue Screen of Death?

Sebelum membahas terkait dengan cara memperbaiki laptop blue screen, kita harus tahu terlebih dahulu makna dari topik kali ini. Dalam bahasa Windows, istilah “Blue Screen of Death” biasanya disingkat BSOD.
Ini menjelaskan kesalahan dari beberapa jenis yang menghantam sistem operasi cukup keras sehingga dipaksa untuk berhenti. Microsoft sendiri memberi label kesalahan seperti itu dengan “stopcodes.”
Jadi, kesalahan ini juga dapat secara umum disebut “kesalahan berhenti.” Berikut adalah contoh yang menunjukkan seperti apa BSOD muncul dengan tiba-tiba dan siap merusak mood Anda seketika jika Anda tidak tahu cara mengatasi laptop blue screen.
Cara Mengatasi Laptop Blue Screen, Memahami Layar BSOD
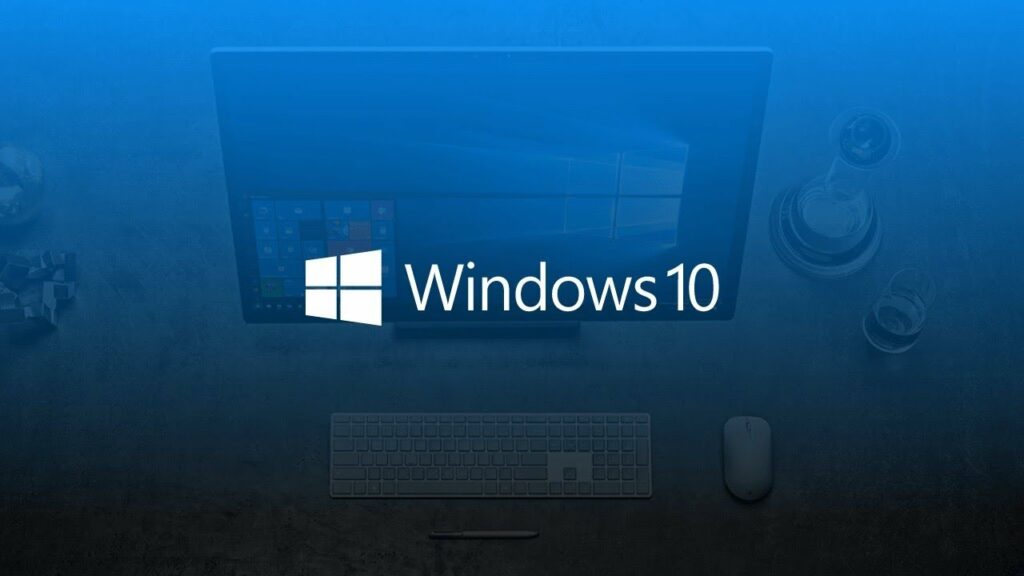
Layar dimulai dengan emotikon wajah tidak bahagia kuno ” 🙁 “. Atau berupa titik dua, diikuti oleh tanda kurung terbuka. Selanjutnya, Anda melihat penjelasan singkat bahwa “PC Anda mengalami masalah dan perlu dimulai ulang.”
Jika Anda tidak tahu cara memperbaiki laptop blue screen, tentu akan menyulitkan. Kemudian Windows menulis satu atau lebih file log ketika kesalahan berhenti terjadi. Jadi, Anda melihat bahasa tentang “mengumpulkan beberapa info kesalahan” dan penghitung yang melacak saat sedang menulis data itu ditampilkan sebagai “25% selesai di atas.
Microsoft menyediakan kode QR yang dapat dipindai dalam BSOD modern di kiri bawah yang dapat Anda pindai dengan ponsel cerdas dan cari dengan cara itu. Pesan tersebut juga menyediakan URL pencarian untuk stopcodes.
Yaitu, tempat Anda dapat memasukkan stopcode numerik dan tempat Anda akan melihat stopcode paling umum, termasuk yang ditunjukkan di atas. Sehingga Anda harus tahu cara mengatasi laptop blue screen. Kode berhenti yang paling umum biasanya meliputi:
- CRITICAL_PROCESS_DIED
- SYSTEM_THREAD_EXCEPTION_NOT_HANDLED
- IRQL_NOT_LESS_OR_EQUAL
- VIDEO_TDR_TIMEOUT_DETECTED
- HALAMAN_FAULT_IN_NONPAGED_AREA
- SYSTEM_SERVICE_EXCEPTION
- DPC_WATCHDOG_VIOLATION
Anda juga dapat mengunduh Alat Pencarian Kesalahan Microsoft versi saat ini: Err_6.4.5.exe untuk mencari kode kesalahan numerik pada prompt perintah atau di PowerShell, jika Anda menginginkannya.
Windows 10, BSOD Tidak Selalu Biru
Membaca sedikit ulasan di atas tentu saja Anda jadi kepikiran bagaimana jika hal tersebut terjadi pada Anda dan Anda belum tahu cara mengatasi laptop blue screen. Sebelum Windows 8 hadir pada Oktober 2012, BSOD selalu muncul di layar biru tua.
Ini penuh dengan teks dan instruksi. Dengan Windows 8, Microsoft beralih ke format yang lebih ramah dan lebih lembut yang ditunjukkan pada screencap sebelumnya. Mereka juga mengurangi informasi yang muncul di layar.
Faktanya, warna latar belakang di Windows 10 terkadang berwarna hijau, itulah sebabnya Anda mungkin melihat beberapa di antaranya disebut GSODs (“Green Screens of Death”). Sehingga tentu Anda harus memahami Data BSOD dan cara mengatasi laptop blue screen.
Meskipun tidak ada yang ingin melihat BSOD di PC Windows, hal itu memang terjadi dari waktu ke waktu. Dalam sebagian besar kasus, PC akan restart sendiri secara otomatis setelah log kesalahan, yang disebut crash dump atau file dump (ekstensi .dmp) dibuat.
Secara default, Windows 10 menyimpan file dump di salah satu dari dua lokasi. Anda dapat mengelola crash dump melalui Pengaturan Sistem Lanjutan di Windows 10. Ini adalah salah satu cara mengatasi laptop blue screen yang bisa Anda coba.
Ketik “Pengaturan Sistem Lanjut” ke dalam kotak pencarian, lalu klik “Pengaturan” di panel Startup dan Pemulihan). Anda juga dapat memilih untuk mematikan “Restart otomatis” di sini.
Jika Anda lebih suka BSOD di masa mendatang tetap berada di layar sampai Anda mendapat kesempatan untuk melihatnya dan menuliskan (atau mengambil gambar) data yang relevan. Jika Anda memilih “Small memory dump” sebagai opsi untuk menyimpan crash dump.
Maka file tersebut akan muncul sebagai file Minidump.dmp. Hal ini merupakan upaya cara mengatasi laptop blue screen yang baik. Untuk semua pilihan lainnya, crash dump bernama Memory.dmp.
Crash dumps ditulis ke folder %SystemRoot%, yang biasanya diperluas ke C:\Windows. Secara desain, file dump memori kecil dibatasi hingga 256KB. Dump memori lainnya akan bervariasi dalam ukuran hingga ukuran memori pada PC tempat dump tersebut dikumpulkan.
Jadi, pada PC dengan RAM 16 GB, file dump memori lengkap akan selalu berukuran 16 GB dan file dump lainnya, kecuali untuk dump memori kecil, bisa sebesar 16 GB, tetapi sering kali lebih kecil. Sepertinya cara mengatasi laptop blue screen memang sedikit merepotkan, ya?!
Selanjutnya Anda juga perlu memeriksa file crash dump dapat membantu saat memecahkan masalah terkait penyebab. Yang mana banyak pengguna hanya mencari di stopcode dan/atau kode kesalahan numerik saat mencari saran perbaikan.
Apa yang memicu Blue Screen of Death ?
Mengetahui cara mengatasi laptop blue screen juga membuat Anda harus tahu penyebabnya. Layar biru kematian dapat disebabkan karena masalah perangkat keras atau driver perangkat lunak. Kegagalan perangkat keras juga dapat memicu BSOD.
Apa Yang Bisa Anda Lakukan Jika Mendapatkan Blue Screen of Death?
Ada beberapa opsi yang mungkin dapat mengatasi kesalahan BSOD dan mengembalikan Anda ke komputer yang berfungsi.
- Restart atau Power cycle komputer Anda.
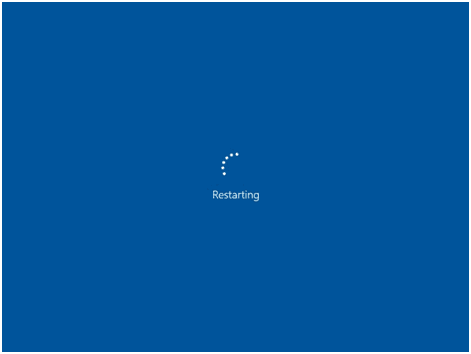
Pertama, kami menyarankan jika komputer Anda tidak memulai ulang sendiri, lanjutkan dengan siklus reset daya komputer – matikan komputer Anda secara manual dengan menekan dan menahan tombol daya hingga komputer mati dan hidupkan kembali. Jika komputer Anda memuat Windows tanpa kesalahan, itu mungkin kesalahan yang terisolasi.
- Pindai komputer Anda dari Malware dan Virus.
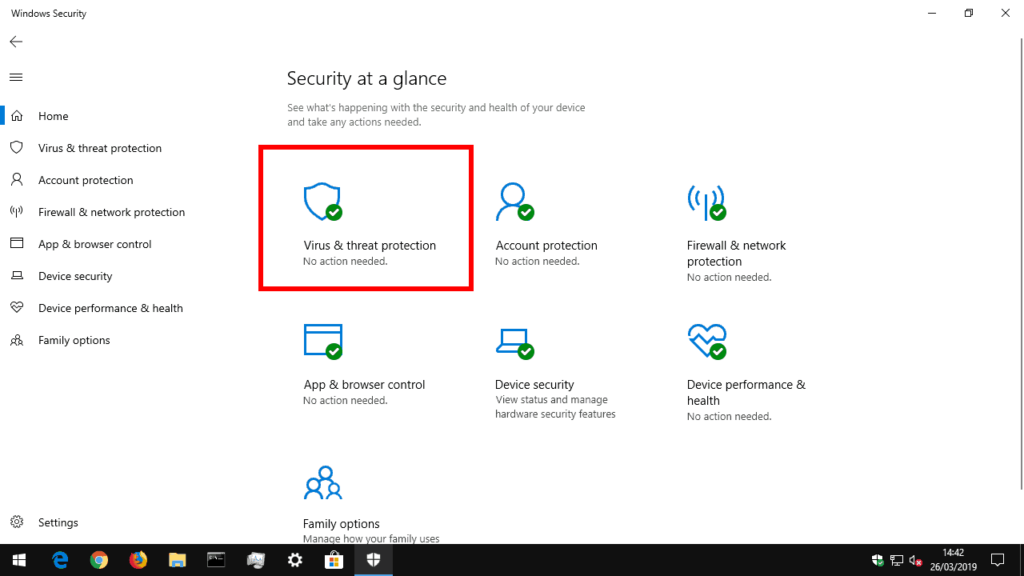
Malware dapat mengubah file di sistem Windows dan memicu Blue Screen of Death. Menjalankan pemindaian PC penuh biasanya dapat menghapus infeksi dan menghentikan BSOD yang terjadi lagi.
- Cara mengatasi laptop blue screen: jalankan Microsoft Fix IT.
Logo Microsoft FixitAlat ini disediakan oleh Microsoft dan dapat secara otomatis memecahkan masalah dan mendeteksi kesalahan di Windows dan menerapkan perbaikan yang tersedia.
- Periksa apakah RAM terhubung dengan benar ke motherboard.
Periksa apakah RAM Anda terhubung dengan benar dan terpasang dengan kuat ke motherboard Anda dan apakah Anda menggunakan stik RAM yang kompatibel dengan kecepatan saluran yang tepat.
- Harddisk Rusak
Hard Drive yang rusak dapat menyebabkan kesalahan BSOD. Ini biasanya merupakan tanda peringatan bahwa hard drive Anda mulai aus dan mungkin gagal jika tidak segera diganti, atau hard drive Anda mungkin memiliki beberapa bad sector. Solusi terbaik adalah melakukan pemeriksaan disk untuk memastikan drive Anda sehat.
- Periksa apakah Perangkat yang baru diinstal menyebabkan Blue Screen of Death
- Perbarui jendela dan terapkan paket layanan dan pembaruan keamanan yang tersedia.
Penting untuk selalu memperbarui sistem operasi komputer Anda dengan patch dan perbaikan terbaru yang tersedia dari Microsoft atau pastikan Windows updater dikonfigurasi untuk memeriksa pembaruan secara teratur.
Itulah ulasan singkat mengenai penyebab BSOD dan cara mengatasi laptop blue screen. Semoga ulasan ini dapat membantu Anda ketika menghadapi layar kebiruan yang menjengkelkan!
Baca Juga : Cara Mengatasi Laptop Konslet Yang Mudah






