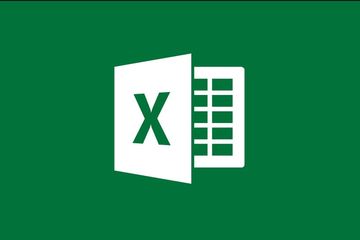
Microsoft Excel adalah alat yang sangat berguna yang memungkinkan pengguna untuk melakukan berbagai perhitungan dan manipulasi data menggunakan rumus. Namun, terkadang Anda mungkin mengalami situasi di mana Anda perlu menghapus rumus tanpa kehilangan hasil atau data yang dihasilkannya. Dalam artikel ini, kami akan menjelaskan berbagai metode untuk menghapus rumus di Excel tanpa mempengaruhi nilai perhitungan. Kami akan memberikan langkah-langkah secara detail dan memberikan tips yang berguna agar Anda dapat melakukan tugas ini dengan lancar. Jadi, mari kita mulai dan pelajari cara melakukannya dengan efisien.
Alasan Menghapus Rumus di Excel
Sebelum kita mempelajari metode untuk menghapus rumus di Excel tanpa kehilangan hasil, mari kita pahami alasan di balik tugas ini. Seringkali, Anda mungkin menerima lembar kerja Excel dengan rumus dan perhitungan yang kompleks dari rekan kerja atau sumber eksternal. Saat Anda meninjau data tersebut, Anda menyadari bahwa rumus-rumus tersebut tidak relevan atau tidak diperlukan, tetapi hasil yang dihasilkannya sangat penting untuk analisis Anda. Dalam situasi seperti ini, menghapus rumus sambil tetap mempertahankan nilai perhitungan menjadi hal yang penting untuk bekerja dengan efisien.
Metode 1: Menyalin dan Menempelkan Nilai
Cara paling sederhana untuk menghapus rumus di Excel tanpa kehilangan hasil adalah dengan menggunakan teknik “Menyalin dan Menempelkan Nilai”. Ikuti langkah-langkah berikut:
- Pilih rentang sel yang berisi rumus yang ingin Anda hapus.
- Klik kanan pada rentang yang dipilih dan pilih “Salin” atau gunakan pintasan keyboard “Ctrl + C.”
- Klik kanan pada rentang yang sama atau lokasi lain di mana Anda ingin menempelkan nilai-nilai tersebut.
- Di bawah “Opsi Tempel”, klik pada ikon “123” untuk “Tempel Nilai” atau gunakan pintasan keyboard “Ctrl + Alt + V” dan kemudian tekan “V” untuk “Nilai.”
Dengan mengikuti langkah-langkah ini, Anda akan memiliki nilai perhitungan asli tanpa rumus apa pun.
Metode 2: Menggunakan Fungsi “Ganti”
Fungsi “Cari dan Ganti” di Excel juga bisa berguna dalam menghapus rumus sambil tetap mempertahankan hasilnya. Berikut caranya:
- Tekan “Ctrl + H” atau buka opsi “Cari & Ganti” di tab “Beranda”.
- Pada kolom “Temukan apa”, masukkan tanda “=” (tanda sama dengan), yang menandakan rumus di Excel.
- Biarkan kolom “Ganti dengan” kosong.
- Klik “Ganti Semua”.
Excel akan mengganti semua rumus dengan hasil perhitungan yang sesuai, tanpa ada rumus yang tersisa.
Metode 3: Menggunakan “Salin ke Nilai” dengan Pilihan Khusus
Metode lain yang berguna adalah dengan menggunakan “Salin ke Nilai” dengan pilihan khusus. Ikuti langkah-langkah berikut:
- Pilih rentang sel yang berisi rumus yang ingin Anda hapus.
- Klik kanan pada rentang yang dipilih dan pilih “Salin” atau gunakan pintasan keyboard “Ctrl + C.”
- Klik kanan pada rentang yang sama atau lokasi lain di mana Anda ingin menempelkan nilai-nilai tersebut.
- Di bawah “Opsi Tempel”, klik pada ikon “123” untuk “Tempel ke Nilai Saja” atau gunakan pintasan keyboard “Ctrl + Alt + V,” kemudian tekan “V” untuk “Nilai Saja.”
Dengan menggunakan pilihan ini, Excel akan menempelkan hanya nilai hasil perhitungan, bukan rumusnya.
Metode 4: Menyembunyikan Kolom atau Baris dengan Rumus
Anda juga dapat menyembunyikan kolom atau baris yang berisi rumus yang ingin dihapus, tetapi Anda tetap ingin menyimpan hasilnya. Caranya sebagai berikut:
- Pilih kolom atau baris yang berisi rumus yang ingin Anda hapus.
- Klik kanan pada kolom atau baris yang dipilih dan pilih “Sembunyikan.”
Dengan menyembunyikan kolom atau baris yang berisi rumus, hasil perhitungan akan tetap ada dan tidak akan terpengaruh oleh perubahan rumus.
Metode 5: Menggunakan “Temel Khusus”
Metode terakhir yang akan kita bahas adalah dengan menggunakan “Tempel Khusus” di Excel. Ini memungkinkan Anda untuk memilih berbagai opsi saat menempelkan data. Berikut langkah-langkahnya:
- Pilih rentang sel yang berisi rumus yang ingin Anda hapus.
- Klik kanan pada rentang yang dipilih dan pilih “Salin” atau gunakan pintasan keyboard “Ctrl + C.”
- Klik kanan pada rentang yang sama atau lokasi lain di mana Anda ingin menempelkan nilai-nilai tersebut.
- Di bawah “Opsi Tempel”, pilih “Tempel Khusus.”
- Dalam jendela “Tempel Khusus,” pilih “Nilai” dan klik “OK.”
Dengan memilih “Tempel Khusus” dan memilih opsi “Nilai,” Anda akan menempelkan nilai hasil perhitungan saja.
Baca Juga : Cara Mengurutkan Data di Microsoft Excel, Mudah dan Cepat
Pertanyaan umum
1. Apakah saya bisa menghapus rumus di Excel tanpa kehilangan hasil perhitungan?
Ya, Anda bisa. Anda dapat menggunakan metode “Menyalin dan Menempelkan Nilai” atau fungsi “Cari dan Ganti” untuk menghapus rumus di Excel sambil tetap mempertahankan hasil perhitungannya.
2. Apakah metode “Salin ke Nilai” akan mempengaruhi sel lain di lembar kerja saya?
Tidak, metode “Salin ke Nilai” hanya akan mempengaruhi rentang sel yang Anda pilih untuk menempelkan hasil perhitungan.
3. Bisakah saya menyembunyikan baris yang berisi rumus tanpa menghilangkan hasilnya?
Ya, Anda bisa. Dengan menyembunyikan baris yang berisi rumus, hasil perhitungan akan tetap ada dan tidak akan terpengaruh oleh perubahan rumus.
4. Apa perbedaan antara “Salin ke Nilai” dan “Tempel Khusus”?
“Salin ke Nilai” adalah opsi cepat yang menghapus rumus dan langsung menempelkan hasil perhitungan. Sementara itu, “Tempel Khusus” memberi Anda lebih banyak kontrol untuk memilih opsi seperti “Nilai” saat menempelkan data.
5. Bagaimana cara menghapus beberapa rumus sekaligus di lembar kerja yang besar?
Anda dapat menandai beberapa rentang sel yang berisi rumus dan kemudian menggunakan salah satu metode yang telah dijelaskan untuk menghapus rumus secara massal.
Menghapus rumus di Excel tanpa menghilangkan hasil perhitungannya adalah tugas yang penting untuk mengoptimalkan penggunaan lembar kerja Anda. Dalam artikel ini, kami telah menguraikan beberapa metode yang dapat Anda gunakan untuk mencapai hal tersebut. Anda dapat memilih metode yang paling sesuai dengan kebutuhan Anda, seperti “Menyalin dan Menempelkan Nilai,” “Cari dan Ganti,” menyembunyikan kolom atau baris, atau menggunakan “Tempel Khusus.” Semoga panduan ini membantu Anda menghemat waktu dan bekerja lebih efisien dengan Excel.






