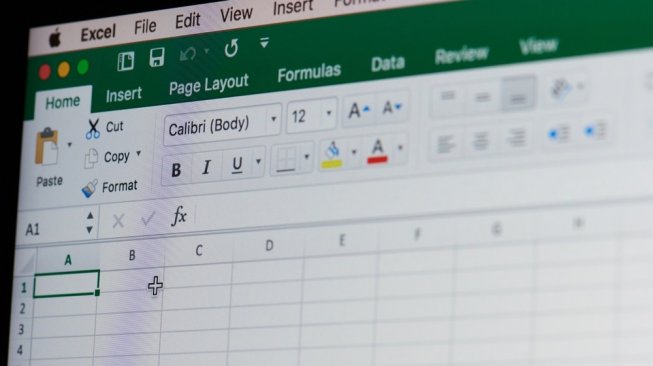Cara Mengurutkan Data di Microsoft Excel – Microsoft Excel adalah program spreadsheet yang kuat yang banyak digunakan untuk analisis dan pengorganisasian data. Salah satu fitur penting dalam Excel adalah kemampuannya untuk mengurutkan data secara berbagai macam.
Mengapa Mengurutkan Data di Microsoft Excel Penting?
Sebelum kita mempelajari cara mengurutkan data di Microsoft Excel, penting untuk memahami mengapa fitur ini sangat penting. Mengurutkan data memungkinkan Anda untuk menyusun informasi dalam urutan tertentu yang memudahkan analisis dan pemahaman data tersebut. Misalnya, jika Anda memiliki daftar nama siswa dan ingin mengurutkannya berdasarkan abjad, fitur pengurutan Excel akan sangat berguna. Anda juga dapat mengurutkan data berdasarkan nilai, tanggal, atau atribut lainnya, sesuai kebutuhan Anda.
Cara Mengurutkan Data di Microsoft Excel
Berikut adalah langkah-langkah yang mudah dan cepat untuk mengurutkan data di Microsoft Excel:
1. Buka File Excel dan Pilih Tabel yang Akan Diurutkan
Langkah pertama adalah membuka file Excel yang berisi data yang ingin Anda urutkan. Pastikan data tersebut berada dalam bentuk tabel yang terstruktur dengan baik.
2. Pilih Kolom yang Akan Digunakan sebagai Kunci Pengurutan
Setelah memilih tabel yang akan diurutkan, tentukan kolom yang akan menjadi kunci pengurutan. Misalnya, jika Anda ingin mengurutkan data berdasarkan nama, pilih kolom yang berisi nama tersebut.
3. Pilih Menu “Sort & Filter” pada Ribbon Excel
Pada ribbon Excel, Anda akan menemukan tab “Data” yang berisi opsi “Sort & Filter”. Klik tab ini untuk mengakses menu pengurutan.
4. Pilih Jenis Pengurutan
Di menu pengurutan, Anda dapat memilih jenis pengurutan yang ingin digunakan. Excel menyediakan opsi pengurutan berdasarkan urutan nilai (ascending atau descending), urutan teks (A ke Z atau Z ke A), atau urutan tanggal (terbaru atau terlama).
5. Tentukan Lebih Banyak Kunci Pengurutan (Opsional)
Jika data Anda memiliki beberapa kolom yang ingin Anda gunakan sebagai kunci pengurutan, Anda dapat menambahkan lebih banyak kunci pengurutan. Excel akan mengurutkan data berdasarkan urutan kunci pengurutan yang ditentukan.
6. Klik “OK” untuk Mengurutkan Data
Setelah Anda menentukan jenis pengurutan dan kunci pengurutan, klik tombol “OK” untuk mulai mengurutkan data. Excel akan mengurutkan data sesuai dengan preferensi yang Anda tentukan.
FAQ
1. Apakah Excel dapat mengurutkan data berdasarkan kriteria kustom?
Ya, Excel memungkinkan Anda untuk mengurutkan data berdasarkan kriteria kustom. Anda dapat menentukan aturan pengurutan khusus dengan menggunakan opsi “Custom Sort” di menu pengurutan.
2. Dapatkah saya mengurutkan data dalam urutan terbalik?
Tentu saja. Dalam menu pengurutan Excel, Anda dapat memilih opsi pengurutan descending untuk mengurutkan data dari nilai tertinggi ke terendah atau dari tanggal terbaru ke terlama.
3. Bisakah saya mengurutkan data di lebih dari satu kolom?
Ya, Excel memungkinkan Anda mengurutkan data di lebih dari satu kolom. Anda dapat menentukan kunci pengurutan tambahan untuk mengurutkan data secara lebih terperinci.
4. Apakah Excel dapat mengurutkan data dengan cepat?
Ya, Excel memiliki kemampuan untuk mengurutkan data dengan cepat, terutama jika data yang diurutkan tidak terlalu besar. Namun, jika Anda memiliki jumlah data yang sangat besar, waktu pengurutan mungkin sedikit lebih lama.
5. Apakah Excel menyimpan perubahan pengurutan?
Excel tidak secara otomatis menyimpan perubahan pengurutan. Jika Anda ingin menyimpan pengurutan yang telah Anda lakukan, pastikan untuk menyimpan file Excel setelah melakukan pengurutan.
6. Bisakah saya mengurutkan data dengan warna latar belakang atau format khusus?
Ya, Anda dapat mengurutkan data berdasarkan warna latar belakang atau format khusus dengan menggunakan opsi “Custom Sort” di menu pengurutan. Anda dapat menentukan aturan pengurutan khusus berdasarkan atribut visual tersebut.
Kesimpulan
Mengurutkan data di Microsoft Excel merupakan proses yang mudah dan cepat. Dengan mengikuti langkah-langkah sederhana yang telah dijelaskan di atas, Anda dapat mengurutkan data dalam urutan yang sesuai dengan kebutuhan Anda. Fitur pengurutan Excel sangat bermanfaat dalam mengorganisasikan data dan memudahkan analisis data secara efisien. Jadi, manfaatkanlah fitur ini untuk memaksimalkan penggunaan Excel dalam pekerjaan Anda.