
Tutorial ini akan menunjukkan cara menjumlahkan di Excel 2010 – 2016. Ada beberapa cara berbeda untuk menjumlahkan kolom, temukan jumlah sel yang dipilih pada filtered cells, atau penjumlahan otomatis di Excel. Anda juga bisa menjumlahkan semua kolom atau hanya sel yang terpilih, gunakan fungsi SUM atau konversikan rentang Anda ke Tabel untuk perhitungan yang mudah.
Jika Anda menyimpan data seperti daftar harga atau lembar pengeluaran di Excel, Anda mungkin memerlukan cara cepat untuk menjumlahkan harga atau jumlah. Hari ini kami akan menunjukkan cara mudah menjumlahkan kolom di Excel. Dalam artikel ini, Anda akan menemukan tip yang berfungsi untuk menjumlahkan seluruh kolom serta petunjuk yang memungkinkan untuk menjumlahkan hanya sel yang difilter di Excel.
Di bawah ini Anda dapat melihat beberapa cara berbeda yang menunjukkan cara menjumlahkan di Excel. Anda dapat melakukan ini dengan bantuan opsi Excel SUM dan AutoSum, Anda dapat menggunakan Subtotal atau mengubah rentang sel Anda menjadi Tabel Excel yang akan membuka cara baru untuk memproses data Anda.
Apa itu microsoft Excel dan Bagaimana Cara Menjumlahkan di Excel ?
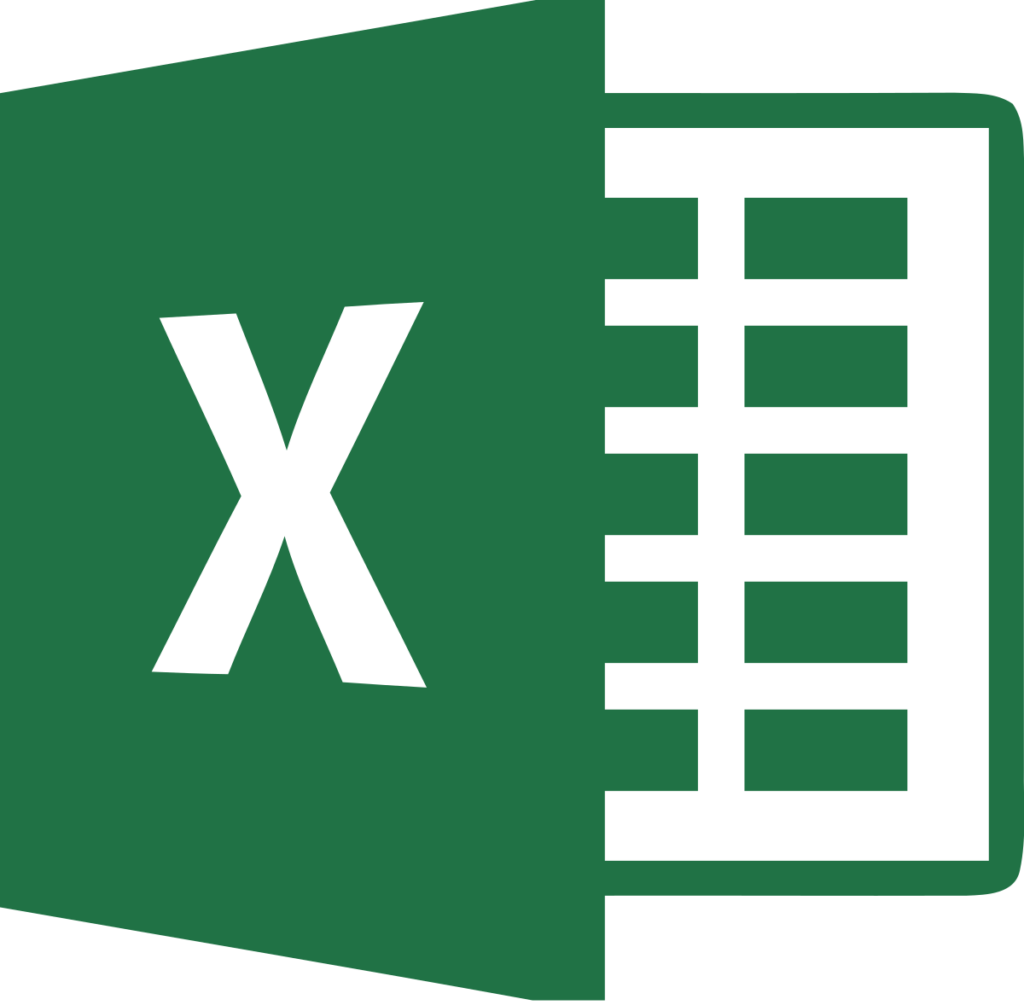
Microsoft Excel adalah program perangkat lunak yang diproduksi oleh Microsoft untuk memfasilitasi pengguna untuk mengatur, memformat, dan menghitung data dengan rumus menggunakan sistem spreadsheet. Perangkat lunak ini merupakan bagian dari Microsoft Office suite dan kompatibel dengan aplikasi lain di Office suite. Seperti produk Microsoft Office lainnya, Microsoft Excel kini dapat dibeli melalui cloud secara berlangganan melalui Office 365.
Penjumlahan dalam microsoft Excel
Sebelum Anda mengetahui cara menjumlahkan di Excel, Anda harus tahu istilah Dasar di Microsoft Excel. Ada dua cara dasar untuk melakukan perhitungan di Excel yakni tentang rumus dan fungsi.
1. Rumus
Di Excel, rumus adalah ekspresi yang menghitung nilai sel. Tidak hanya satu tetapi bisa menyeluruh melebihi satu baris tergantung kebutuhan pengguna. Misalnya, =A1+A2+A3, yang menemukan jumlah rentang nilai dari sel A1 hingga sel A3.
2. Fungsi
Fungsi adalah rumus yang telah ditentukan sebelumnya di Excel. Mereka menghilangkan entri manual yang melelahkan dari formula sambil memberi mereka nama yang ramah manusia. Misalnya: =SUM(A1:A3). Fungsi menjumlahkan semua nilai dari A1 hingga A3.
Saat menganalisis data, ada lima cara umum untuk memasukkan rumus dasar Excel. Setiap strategi hadir dengan keunggulannya masing-masing. Oleh karena itu, sebelum mendalami lebih jauh ke dalam rumus utama, penting bagi Anda untuk memahami metode dasar sebelum masuk ke formula yang lebih rumit.
Mengetik rumus dalam sel atau bilah rumus adalah metode paling mudah untuk menyisipkan rumus dasar Excel. Hal yang paling dasar dari rumus excel adalah tanda sama dengan (=) lalu mengetik kata fungsi.
Rumus penjumlahan dalam microsoft Excel
Cara menjumlahkan di Excel dengan AutoSum
Jika Anda ingin meringkas kolom di Excel dan menyimpan hasilnya di tabel Anda, Anda bisa menggunakan fungsi AutoSum. Ini akan secara otomatis menambahkan angka dan akan menampilkan total dalam sel yang Anda pilih.
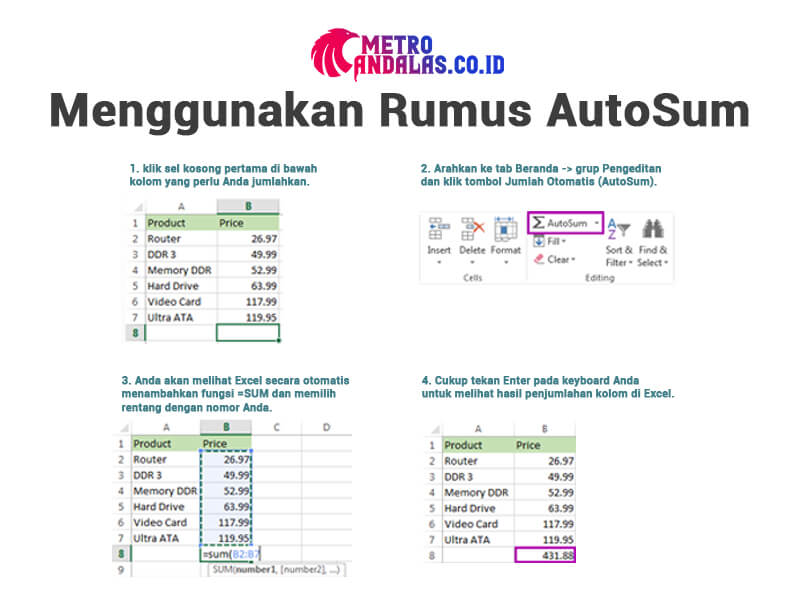
Metode ini adalah cara menjumlahkan di excel dengan cara cepat dan memungkinkan Anda secara otomatis mendapatkan dan menyimpan hasil penjumlahan di tabel Anda.
SUM secara manual
Anda juga dapat memasukkan fungsi SUM secara manual. Mengapa Anda membutuhkan ini? Untuk menjumlahkan hanya beberapa sel dalam kolom atau untuk menentukan alamat untuk rentang besar alih-alih memilihnya secara manual.
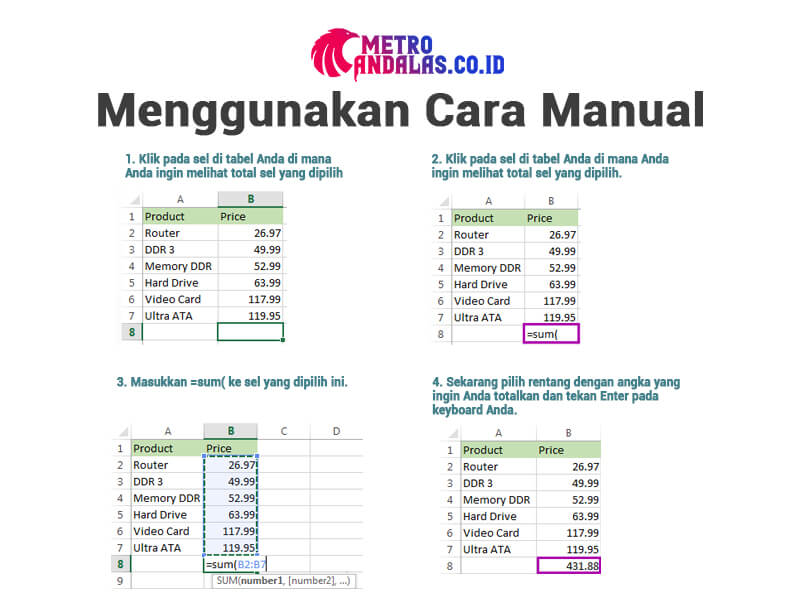
- Anda dapat memasukkan alamat rentang secara manual seperti =sum(B1:B2000). Akan sangat membantu jika Anda memiliki rentang perhitungan yang besar.
Opsi ini sangat berguna jika Anda memiliki kolom besar atau baris yang cukup banyak untuk dijumlahkan di Excel dan tidak ingin menyorot rentangnya. Namun, Anda masih harus memasukkan fungsi tersebut secara manual. Selain itu, harap bersiaplah bahwa fungsi SUM akan berfungsi bahkan dengan nilai dari baris tersembunyi dan terfilter. Jika Anda hanya ingin menjumlahkan sel yang terlihat, baca terus dan pelajari caranya.
Gunakan Subtotal di Excel untuk menjumlahkan hanya sel yang difilter
Fitur ini sangat cocok untuk menjumlahkan hanya sel yang terlihat. Sebagai aturan, ini adalah sel yang difilter atau disembunyikan.
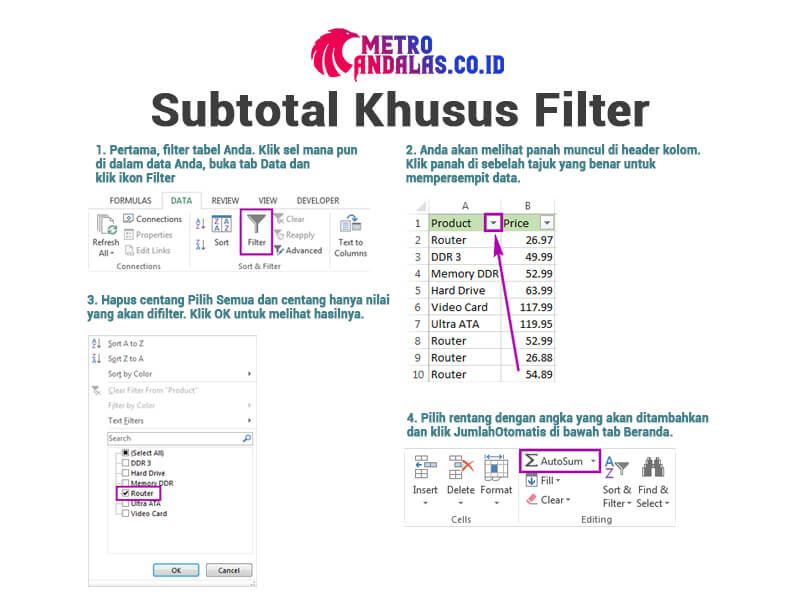
Jika Anda ingin menjumlahkan sel yang terlihat tetapi tidak memerlukan total untuk ditempelkan ke tabel Anda, Anda dapat memilih rentang dan melihat jumlah sel yang dipilih pada bilah Status Excel. Atau Anda dapat melanjutkan dan melihat satu opsi lagi untuk menjumlahkan hanya sel yang difilter.
Manfaat microsoft Excel
Solusi aritmatika yang paling mudah
Penggunaan MS Excel yang paling penting adalah kemampuannya dalam perhitungan aritmatika massa. Dengan program besar yang penuh dengan rumus, excel dapat menambah, mengurangi, mengalikan, dan membagi ratusan angka sekaligus, dan dapat dengan mudah melakukannya kembali jika suatu nilai diubah atau ditambahkan. Fitur ini dapat digunakan untuk dengan mudah melakukan penjualan tahunan perusahaan dan spreadsheet lainnya.
Opsi Pemformatan
Berbagai opsi pemformatan, termasuk miring, penyorotan, dan warna, memungkinkan bisnis menghadirkan data terpenting agar berbeda dari yang lain. Sejumlah tugas yang dicapai melalui alat ini sangat mengesankan, dengan seluruh baris menyoroti dan membandingkan daftar dan nilai untuk beberapa nama. Anda dapat menggunakannya untuk menyorot entri tertentu dalam Akuntansi.
Ketersediaan akses online
Excel adalah bagian dari Office 365 Productivity Suite, yang berarti bahwa pengusaha bisnis dan karyawan mereka dapat dengan mudah mengakses file mereka melalui jaringan cloud, bebas dari ikatan transfer file. Menggunakan PC, ponsel, atau tablet yang mendukung web, Anda dapat menggunakan program yang sama dan mengakses file yang sama dari jarak jauh, membuatnya mudah untuk melakukan perubahan jika Anda tidak dapat mengakses PC dan harus segera mengirim spreadsheet!
Bagan untuk analisis
Jika Anda bekerja di sebuah asosiasi besar di mana bos menginginkan representasi visual yang mendetail dari berbagai sektor bisnis, Anda harus menggambar bagan. MS Excel membuatnya mudah untuk melakukannya! Setelah memfilter dan memasukkan data dengan benar, Anda dapat mengubahnya menjadi Bagan Pai atau Kolom Tergugus dengan sekali klik. Lebih baik lagi, ini memungkinkan Anda untuk menyesuaikan warna dan batas bagan dan diagram lingkaran!
Segala data di satu tempat
Berisi lebih dari 1.048.576 baris dan 16.384 kolom masing-masing dalam spreadsheet, dengan ratusan di antaranya, atau bahkan lebih jika PC Anda mampu, dalam satu file, Excel bisa saja membuat spreadsheet lebih besar dari 20 kertas A1! Anda dapat mengimpor data dari spreadsheet lain dan menambahkan gambar dan objek lain melalui tab sisipkan, sehingga memudahkan untuk meletakkan semua data yang Anda kumpulkan dalam berbagai file di satu tempat.
Perencanaan sumber daya manusia untuk analisis bisnis
Anda dapat meringkas pengeluaran karyawan, gaji mereka per jam, dan dengan mudah menemukan entri yang salah. Profesional Sumber Daya Manusia menggunakan ini untuk mengambil seluruh jurnal karyawan secara massal dan menggunakannya untuk merencanakan kredit dan memutuskan investasi berdasarkan data yang valid sehingga software ini penting untuk mengendalikan bisnis di masa depan.
Baca Juga : Cara Mengubah PDF ke Word Gratis






