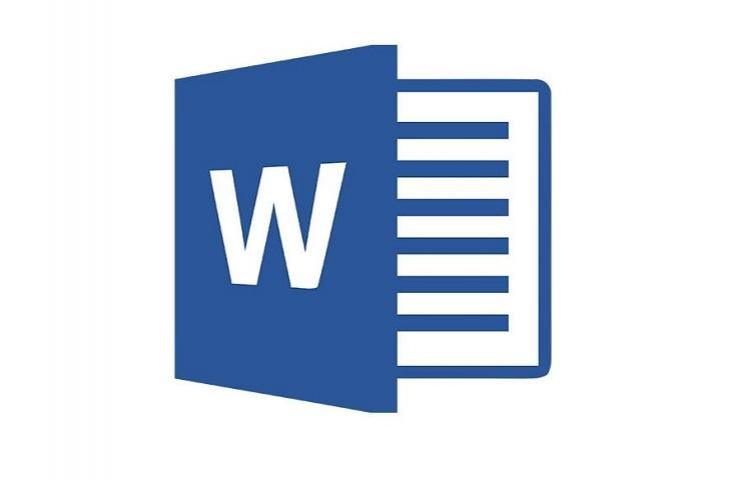Jika Anda sering menulis teks dalam bahasa Arab di Microsoft Word, mungkin Anda mengalami beberapa kesulitan dalam penulisan huruf Arab. Namun, jangan khawatir, ada beberapa cara untuk memudahkan Anda menulis bahasa Arab di Word. Berikut ini adalah beberapa cara yang bisa Anda gunakan:
Menggunakan Font Arab di Word
Agar dapat menulis huruf Arab di Word, pastikan Anda menggunakan font Arab yang tepat. Beberapa font yang umum digunakan untuk menulis Arab adalah:
- Times New Roman Arabic
- Simplified Arabic
- Arabic Typesetting
Anda dapat memilih font Arab di Word dengan cara berikut:
- Pilih tab “Home” di menu Word.
- Pilih bagian “Font” di toolbar.
- Pilih font Arab yang diinginkan dari daftar.
Setelah memilih font Arab yang tepat, Anda dapat menulis huruf Arab di Word. Ingatlah untuk mengatur jenis huruf Arab yang Anda gunakan agar sesuai dengan font yang telah Anda pilih.
Menggunakan Tabel Kunci Arab di Word
Tidak semua orang bisa mengetik dengan cepat dan lancar di keyboard, terutama dalam menulis huruf Arab. Namun, ada cara mudah untuk mengetik huruf Arab di Microsoft Word dengan menggunakan tabel kunci Arab. Dalam tabel ini, setiap huruf Arab terkait dengan kombinasi tombol pada keyboard. Maka, ketika Anda mengetik kombinasi tersebut, huruf Arab akan muncul di layar.
Berikut ini adalah langkah-langkah untuk menggunakan tabel kunci Arab di Microsoft Word:
- Buka Microsoft Word dan pilih “Insert” di menu bar.
- Pilih “Symbol” di menu drop-down.
- Pilih “More Symbols”.
- Pada jendela “Symbol”, pilih “Arabic (101)” pada dropdown “Subset”.
- Anda akan melihat tabel kunci Arab dengan huruf Arab yang terkait dengan kombinasi tombol di keyboard.
- Pilih huruf Arab yang ingin Anda masukkan ke dokumen Word dan tekan tombol “Insert”.
Jika Anda sering mengetik huruf Arab, menggunakan tabel kunci Arab akan sangat mendukung efisiensi dan produktivitas Anda. Dengan sedikit latihan dan pengulangan, Anda dapat dengan mudah mengetik huruf Arab di Microsoft Word.
Ketentuan Penggunaan Tabel Kunci Arab di Word
Beberapa hal perlu diperhatikan saat menggunakan tabel kunci Arab di Microsoft Word:
- Tidak setiap tombol pada keyboard akan menghasilkan huruf Arab; hanya tombol kombinasi tertentu yang akan memunculkan huruf Arab di tabel.
- Anda harus menyalakan fitur “Arabic Language” pada komputer Anda agar tabel kunci Arab dapat berfungsi.
- Anda juga dapat menambahkan tombol kombinasi atau mengubah kombinasi yang sudah ada pada tabel kunci Arab agar lebih sesuai dengan preferensi Anda.
Dengan menggunakan tabel kunci Arab, menulis dokumen dalam bahasa Arab di Microsoft Word akan menjadi lebih mudah dan cepat. Sekarang, Anda bisa mencoba menggunakan tabel kunci Arab di Microsoft Word dan mempercepat produktivitas mengetik Anda.
Menggunakan Fitur Pemeriksaan Tata Bahasa Arab di Word
Fitur pemeriksaan tata bahasa Arab di Word sangat berguna untuk memastikan tulisan Anda sesuai dengan tata bahasa yang benar. Anda dapat mengaktifkan fitur ini dengan mudah di Word.
Langkah-langkah untuk menggunakan fitur pemeriksaan tata bahasa Arab di Word adalah sebagai berikut:
- Buka dokumen Word yang ingin Anda periksa tata bahasanya.
- Pilih tab “Review” di menu atas.
- Pada bagian “Pemeriksaan”, klik “Bahas Arab”.
Setelah fitur pemeriksaan tata bahasa Arab diaktifkan, Word akan menunjukkan kesalahan tata bahasa yang mungkin terjadi dalam dokumen Anda. Anda dapat memperbaiki kesalahan tersebut dengan mengikuti saran yang diberikan oleh Word.
Perlu diingat bahwa fitur pemeriksaan tata bahasa Arab mungkin tidak dapat mendeteksi kesalahan tata bahasa yang lebih kompleks atau kesalahan yang terkait dengan makna kata yang digunakan. Oleh karena itu, pastikan Anda juga memeriksa dokumen secara manual untuk memastikan kesalahan yang mungkin terlewat oleh fitur pemeriksaan tata bahasa telah diperbaiki.
Menggunakan Kamus Arab di Word
Bahkan jika Anda sudah terbiasa menulis dalam bahasa Arab, mungkin masih ada beberapa kata yang sulit diingat atau tidak pernah Anda dengar sebelumnya. Kamus Arab di Word dapat membantu dalam situasi seperti ini.
Untuk mengakses kamus Arab di Word, cukup klik kanan pada kata yang ingin Anda cari artinya, kemudian pilih “Cari”. Word akan menunjukkan definisi kata tersebut dalam bahasa Arab beserta terjemahannya dalam bahasa lain jika tersedia.
Anda juga dapat menambahkan kamus Arab yang lebih lengkap ke dalam Word. Salah satu kamus yang direkomendasikan adalah “Al-Maany” yang dapat diunduh dari situs web resminya. Setelah mengunduh kamus, ikuti langkah-langkah berikut:
- Buka Word dan klik “File” di pojok kiri atas.
- Pilih “Opsi” kemudian pilih “Tambahkan” di panel sebelah kiri.
- Pilih “Kamus” dari menu drop-down yang tersedia di bawah “Tambahkan” dan klik “Pergi”.
- Klik “Cari” dan temukan file kamus yang telah Anda unduh.
- Pilih file kamus dan klik “OK”.
- Word akan memuat kamus dan Anda dapat mulai mencari kata-kata dalam kamus tersebut.
Jangan lupa untuk mengatur kamus yang akan digunakan di Word agar lebih mudah diakses. Klik “File” di pojok kiri atas dan pilih “Opsi” kemudian pilih “Bukal” di panel sebelah kiri. Pilih kamus yang diinginkan kemudian klik “Atur sebagai default”.
Dengan menggunakan kamus Arab di Word, menulis dalam bahasa Arab akan menjadi lebih mudah dan lancar. Jangan takut untuk mencoba dan memperluas kosakata Anda!
Menggunakan Fitur AutoCorrect di Word
Fitur AutoCorrect di Word dapat membantu mempercepat pengetikan kata dalam bahasa Arab dengan mengubah kata-kata pendek menjadi kata-kata yang lebih panjang secara otomatis. Fitur ini juga dapat digunakan untuk menambahkan tanda baca atau simbol yang umum digunakan dalam bahasa Arab.
Untuk mengaktifkan fitur AutoCorrect, ikuti langkah-langkah berikut:
- Buka dokumen Word di mana Anda ingin menulis dalam bahasa Arab.
- Pilih tab “File” di bagian atas kiri layar.
- Pilih “Opsi” dan kemudian “Periksa” pada panel sebelah kiri.
- Pilih “AutoCorrect Options”.
- Pilih tab “AutoCorrect” dan pilih bahasa Arab pada menu dropdown.
- Anda dapat menambahkan kata-kata atau frasa yang ingin diubah secara otomatis atau menambahkan simbol atau tanda baca yang umum digunakan dalam bahasa Arab. Misalnya, Anda dapat menambahkan kata “asl” untuk mengubah menjadi “Assalamualaikum” secara otomatis.
- Klik “OK” untuk menyimpan pengaturan.
Setelah fitur AutoCorrect diaktifkan, kata-kata pendek yang sering digunakan dalam bahasa Arab akan diubah secara otomatis menjadi kata yang lebih panjang. Contohnya, jika Anda mengetik “msh”, maka kata tersebut akan diubah menjadi “masha Allah” secara otomatis.
Anda juga dapat menambahkan kata-kata atau frasa baru ke dalam daftar AutoCorrect dalam bahasa Arab. Hal ini dapat membantu meningkatkan efisiensi pengetikan Anda dalam bahasa Arab.
Menggunakan Fitur Terjemahan di Word
Fitur terjemahan di Word adalah alat yang sangat berguna untuk membantu penulis yang ingin menulis naskah dalam bahasa Arab, tetapi memiliki keterbatasan dalam bahasa tersebut. Microsoft Word memiliki fitur terjemahan built-in yang memungkinkan pengguna untuk menerjemahkan kata atau frasa dalam bahasa yang berbeda, termasuk bahasa Arab, dalam hitungan detik.
Untuk menggunakan fitur terjemahan, ikuti langkah-langkah berikut:
- Pertama-tama, pastikan Word Anda terhubung ke internet.
- Pilih kata atau frasa yang ingin Anda terjemahkan.
- Klik kanan pada kata atau frasa tersebut, dan pilih “Terjemahkan” dari menu dropdown.
- Word akan menampilkan terjemahan kata atau frasa tersebut dalam bahasa yang diinginkan.
- Jika ada kesalahan atau Anda ingin memperbaiki terjemahan, Anda dapat mengklik tombol “Edit” dan mengedit terjemahan secara manual.
- Anda juga dapat menambahkan kata atau frasa ke kamus Word untuk membantu proses terjemahan di masa mendatang.
Fitur terjemahan memungkinkan penulis untuk menulis naskah dalam bahasa Arab tanpa harus memiliki latar belakang bahasa yang mendalam. Namun, perlu diingat bahwa terjemahan otomatis mungkin tidak selalu akurat dan dapat memerlukan sedikit pengeditan manual.
Baca Juga : Cara Membuat Bagan Struktur Organisasi di Word
Meningkatkan Kemampuan Menulis Arab di Word
Menulis Arab di Word bisa menjadi sebuah tantangan, terutama jika Anda tidak terbiasa dengan bahasa Arab. Namun, dengan bantuan fitur-fitur yang ada di Word, Anda dapat meningkatkan kemampuan menulis Arab dengan mudah.
1. Pelajari Konsep Dasar Bahasa Arab
Sebelum mulai menulis dalam bahasa Arab, pastikan Anda memahami konsep dasar bahasa Arab. Mulailah dengan mempelajari alfabet Arab dan cara pengucapannya. Setelah itu, pelajari tata bahasa Arab dan kosakata dasar. Dengan memahami konsep dasar bahasa Arab, Anda akan bisa menyusun kalimat dengan benar dan mengekspresikan ide dengan lebih baik.
2. Gunakan Sumber Daya Online
Ada banyak sumber daya online yang bisa membantu Anda meningkatkan kemampuan menulis Arab. Contohnya adalah situs web seperti Duolingo dan Memrise, yang menawarkan kursus bahasa Arab online. Selain itu, Anda juga bisa mencari forum online yang fokus pada pembelajaran bahasa Arab, di mana Anda bisa berdiskusi dan bertanya tentang bahasa Arab. Dengan mengikuti kursus online dan terlibat dalam forum pembelajaran bahasa Arab, Anda akan meningkatkan kemampuan menulis Arab dengan lebih cepat.
3. Gunakan Fitur Grammar dan Spell Check di Word
Word memiliki fitur pemeriksaan tata bahasa Arab dan spell check yang sangat berguna untuk meningkatkan kemampuan menulis Arab. Setelah menulis teks dalam bahasa Arab, pastikan untuk menjalankan fitur pemeriksaan tata bahasa dan spell check. Fitur ini akan membantu Anda menemukan dan memperbaiki kesalahan tata bahasa dan ejaan dalam teks Anda.
4. Gunakan Kamus Arab di Word
Word juga menyediakan kamus Arab di dalamnya. Dengan menggunakan kamus ini, Anda akan dapat mencari arti kata dalam bahasa Arab dengan mudah. Kamus ini sangat berguna jika Anda menemukan kata yang tidak Anda kenal saat menulis dalam bahasa Arab.
5. Gunakan Fitur AutoCorrect
Fitur AutoCorrect di Word akan mengoreksi ejaan Anda saat menulis dalam bahasa Arab. Fitur ini akan memperbaiki ejaan kata yang salah dan membantu Anda menulis dengan lebih cepat dan efisien.
6. Gunakan Fitur Terjemahan di Word
Word juga menawarkan fitur terjemahan teks ke dalam bahasa Arab dan sebaliknya. Fitur ini sangat berguna jika Anda tidak yakin dengan arti suatu kata atau ingin memeriksa apakah konten yang Anda tulis sudah mudah dipahami oleh pembaca yang berbicara bahasa Arab.
Dengan menggunakan fitur-fitur yang ada di Word dan memperdalam pengetahuan tentang bahasa Arab, Anda dapat dengan mudah meningkatkan kemampuan menulis Arab. Terus berlatih dan jangan takut untuk mencoba hal-hal baru dalam pembelajaran bahasa Arab.