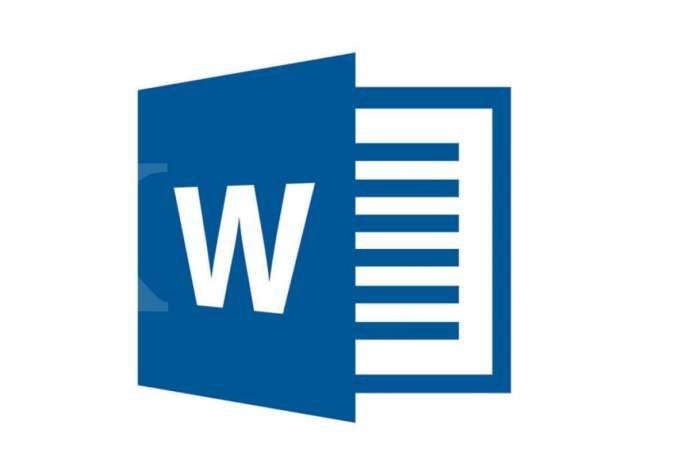Dalam artikel ini, kami akan membahas langkah-langkah untuk membuat bagan struktur organisasi di Word. Bagan struktur organisasi sangat penting dalam memvisualisasikan hierarki dan hubungan antara anggota dalam suatu organisasi. Dengan menggunakan fitur-fitur yang ada di Word, Anda dapat dengan mudah membuat bagan ini secara profesional dan efisien.
Apa saja langkah-langkahnya? Simak penjelasannya di bawah ini.
Langkah 1: Membuka Microsoft Word dan Menyiapkan Dokumen Baru
Langkah pertama dalam membuat bagan struktur organisasi di Word adalah membuka Microsoft Word dan menyiapkan dokumen baru. Berikut adalah langkah-langkahnya:
- Buka Microsoft Word dengan cara klik Start dan cari Microsoft Word pada daftar aplikasi
- Jika sudah terbuka, buat dokumen baru dengan klik pada opsi File dan pilih New Document
- Atur margin, orientasi, dan ukuran kertas yang sesuai dengan kebutuhan Anda pada dokumen baru tersebut
Langkah 2: Menambahkan SmartArt Grafik dalam Dokumen
Setelah Anda membuka dokumen baru di Microsoft Word, langkah berikutnya adalah menambahkan SmartArt Grafik ke dalam dokumen tersebut. SmartArt Grafik adalah fitur di Word yang sangat membantu dalam membuat diagram dan bagan seperti bagan struktur organisasi.
Berikut adalah langkah-langkah untuk menambahkan SmartArt Grafik:
| Langkah | Tombol/Menu | Deskripsi |
|---|---|---|
| 1. | Tab “Insert” | Pilih tab “Insert” di ribbon atas. |
| 2. | “SmartArt” | Pilih tombol “SmartArt” yang terdapat pada tab “Insert”. |
| 3. | Pilih jenis SmartArt | Pilih jenis SmartArt yang ingin Anda gunakan, misalnya hierarki. |
| 4. | Masukkan teks | Masukkan teks pada kotak di bawah setiap bentuk SmartArt untuk menambahkan data. |
| 5. | Tombol “OK” | Tekan tombol “OK” untuk menambahkan SmartArt Grafik ke dalam dokumen. |
Dalam langkah keempat, jika Anda mengalami kesulitan mengedit teks dalam SmartArt Grafik, Anda bisa mencoba mengklik dua kali bentuk SmartArt yang ingin diubah. Ini akan membuka kotak teks baru untuk mengedit data.
Langkah 3: Mengedit dan Mengisi Data pada SmartArt Grafik
Setelah menambahkan SmartArt Grafik ke dalam dokumen, langkah selanjutnya adalah mengedit dan mengisi data pada bagan struktur organisasi. Berikut adalah langkah-langkahnya:
Langkah 1: Mengedit Tampilan SmartArt Grafik
Anda dapat mengedit tampilan SmartArt Grafik yang dipilih dengan mengklik bagian grafik tersebut. Setelah itu, klik opsi “Format” pada ribbon di atas halaman. Di dalam opsi Format, Anda dapat menyesuaikan bentuk, ukuran, warna, dan gaya SmartArt Grafik.
Langkah 2: Menambahkan atau Menghapus Bentuk
Anda dapat menambahkan bentuk baru pada SmartArt Grafik dengan cara mengklik bentuk yang ingin Anda tambahkan. Setelah itu, klik tombol “Tambah Bentuk” pada ribbon dan pilih opsi “Tambah Bentuk Sebelum” atau “Tambah Bentuk Setelah”.
Untuk menghapus bentuk pada SmartArt Grafik, Anda hanya perlu mengklik bentuk yang ingin dihapus dan klik tombol “Hapus Bentuk” pada ribbon.
Langkah 3: Mengedit Teks pada Bentuk
Anda dapat mengedit teks pada bentuk SmartArt Grafik dengan cara mengklik bentuk tersebut dan langsung mengetik teks baru. Anda juga dapat mengubah ukuran teks dan jenis huruf dari teks pada SmartArt Grafik dengan mengklik opsi “Font” pada ribbon.
Langkah 4: Menambahkan Gambar ke dalam Bagan Struktur Organisasi
Anda dapat menambahkan gambar ke dalam bagan struktur organisasi dengan cara mengklik bentuk yang ingin diberi gambar dan klik opsi “Gambar” pada ribbon. Kemudian, cari dan pilih gambar yang ingin ditambahkan.
Dengan mengikuti langkah-langkah ini, Anda dapat mengedit dan mengisi data pada SmartArt Grafik dengan mudah. Pastikan untuk menyesuaikan tampilan dan teks pada SmartArt Grafik agar sesuai dengan kebutuhan presentasi Anda.
Baca Juga : Cara Mengatur Spasi di Word yang Berantakan
Kesimpulan
Dalam artikel ini, kita telah membahas langkah-langkah untuk membuat bagan struktur organisasi di Word dengan menggunakan fitur SmartArt Grafik. Langkah-langkah mulai dari membuka Microsoft Word hingga mengedit dan mengisi data pada bagan telah dijelaskan secara rinci.
Dengan mengikuti langkah-langkah ini, Anda dapat membuat bagan struktur organisasi yang profesional dan efisien dalam presentasi Anda. SmartArt Grafik menyediakan berbagai jenis bentuk dan ukuran yang dapat disesuaikan sesuai kebutuhan Anda.
Dalam membuat bagan struktur organisasi, penting untuk mempertimbangkan hierarki dan hubungan antara anggota dalam suatu organisasi. Dengan memvisualisasikan hubungan ini dalam bentuk bagan, Anda dapat memudahkan pemahaman dan komunikasi antara anggota organisasi.
Dalam mengedit dan mengisi data pada bagan, pastikan untuk konsisten dan memperhatikan urutan yang tepat. Hal ini akan memudahkan pembaca untuk memahami hierarki dan hubungan antara anggota dalam suatu organisasi.
Dalam keseluruhan, membuat bagan struktur organisasi di Word dengan menggunakan fitur SmartArt Grafik dapat membantu meningkatkan efisiensi dan profesionalitas dalam presentasi Anda.