Cara Share Screen di Zoom – Zoom merupakan salah satu aplikasi meeting yang akhir-akhir ini sangat banyak dipilih untuk melakukan pertemuan secara online. Salah satu hal yang bisa Anda lakukan saat meeting online ialah share screen atau membagikan tampilan layar dari dekstop. Cara share screen di Zoom harus Anda ketahui jika sering menggunakan aplikasi ini.
Aplikasi konferensi jarak jauh ini memang memungkinkan Anda untuk membagikan tampilan layar desktop saat melakukan pertemuan. Anda bisa membagikannya kepada partisipan lain yang akan bergabung pada pertemuan online tersebut. Nantinya mereka tetap tidak tertinggal informasi di dalamnya karena sudah mendapat share screen dari Anda.
Dalam beberapa tahun terakhir aplikasi ini sangat populer dan sering digunakan oleh seluruh masyarakat baik dari jenjang pendidikan maupun sebuah perusahaan. Aplikasi ini sangat memungkinkan untuk melakukan konferensi jarak jauh yang sangat efektif dan efisien. Aplikasi ini dapat digunakan melalui perangkat ponsel maupun perangkat komputer.
Cara Share Screen di Zoom
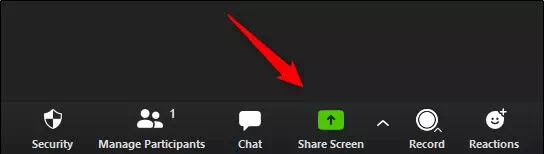
Fitur share screen dapat membantu Anda untuk berbagi layar secara bersamaan selama rapat untuk peserta lainnya. Anda tentunya harus mempelajari dan mengetahui cara share screen di Zoom agar bisa menggunakan fitur ini. Nantinya Anda bisa berbagi layar dengan yang lainnya dengan cara yang tepat dan efektif.
Anda bisa melakukan hal ini baik pada perangkat ponsel maupun perangkat komputer dengan penggunaan menu yang hampir sama. Anda harus bisa mengetahui cara ini karena sewaktu-waktu hal tersebut akan diperlukan. Setiap langkahnya perlu Anda lakukan sesuai petunjuk yang seharusnya.
Untuk berbagi layar ini Anda bisa memilih beberapa menu sesuai dengan kebutuhan. Anda tidak hanya bisa berbagi layar atau konten saja namun Anda juga bisa berbagi menu terhadap partisipan lain. Setiap cara yang dilakukan untuk sedikit berbeda karena memang tujuannya pun cukup berbeda.
Cara Share Screen di Zoom untuk Berbagi Layar atau Konten
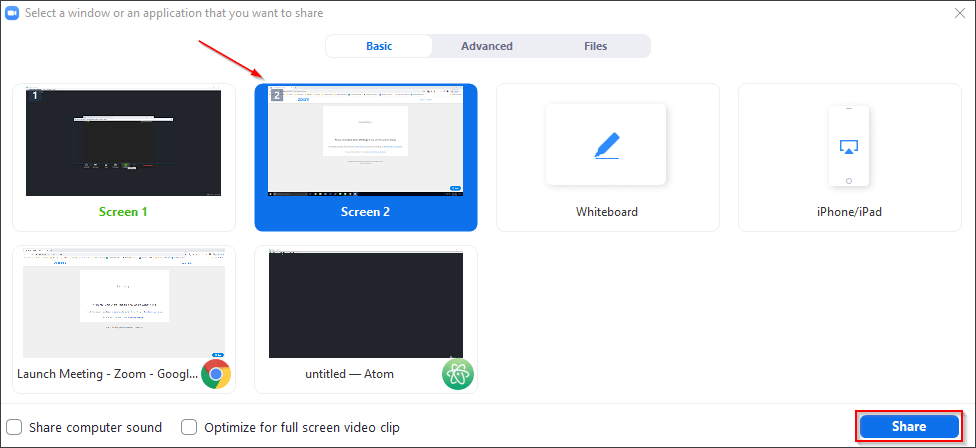
Untuk berbagi layar atau konten Anda bisa klik tombol share screen atau bagikan layar yang ada pada tampilan kontrol rapat yang ada pada layar Anda. Selanjutnya Anda bisa mengaktifkan fitur yang terletak di pojok kiri bawah dari jendela. Di sana terdapat opsi share sound dan optimized for video klip.
Setelah memilih fitur tersebut berikutnya Anda bisa segera klik share atau bagikan tampilan layar yang diinginkan. Nantinya akan muncul pemberitahuan yang menyatakan jika peserta dapat melihat layar yang Anda bagikan atau tampilan lain yang ingin Anda bagikan. Hal ini menjadi salah satu poin penting sebagai cara share screen di Zoom yang efektif.
Perlu Anda ketahui Zoom akan otomatis beralih ke layar penuh untuk mengoptimalkan tampilan layar bersama. Anda juga bisa keluar dari layar penuh dengan menekan tombol Esc. Sesuaikan ukuran jendela jika ingin berbagi layar dengan menggunakan pengaturan klien desktop Anda. Selanjutnya Anda bisa memilih salah satu opsi berbagi layar yang terdiri dari beberapa jenis.
1. Basic
Opsi yang pertama ini dapat membagikan seluruh desktop yang tampil pada layar Anda. Selain itu Anda juga bisa membangkitkan jendela aplikasi tertentu, layar iPhone atau iPad serta papan tulis. Dengan memilih opsi ini Anda bisa melakukan presentasi pada aplikasi Zoom dengan menggunakan informasi yang tampil pada beberapa pilihan tersebut.
Dalam cara share screen di Zoom seperti ini Anda hanya dapat memilih beberapa program desktop sekaligus. Artinya Anda tidak bisa membagikan seluruh program desktop tersebut dalam satu waktu. Pada fitur ini pengguna dapat menggunakan versi 5.4.3 atau lebih dari itu. Sementara itu, pemirsa yang hadir bisa terhubung menggunakan versi yang lebih lama.
Caranya Anda bisa tahan tombol shift di macOs atau tombol Ctrl pada Windows jika ingin memilih lebih dari satu aplikasi. Anda perlu memperhatikan hal ini agar proses share screen bisa dilakukan dengan baik dan sesuai dengan seharusnya. Anda bisa mempelajari hal ini kemudian mencoba untuk mempraktekkannya sesuai kebutuhan.
2. Advanced
Dalam opsi ini terdapat beberapa fitur untuk share screen. Cara share screen di Zoom menggunakan fitur ini bisa lebih kompleks karena pilihannya bisa lebih banyak. Pertama Anda bisa menggunakan Slides/Powerpoint as Virtual Background yang dapat digunakan untuk presentasi slide show sebagai latar belakang pada tampilan.
Presentasi yang disajikan bisa lebih imersif dan terlihat menarik bagi para peserta. Selanjutnya terdapat Portion of Screen yang dapat membagikan sebagian layar yang diwakili garis tepi berwarna hijau. Batasnya dapat disesuaikan dengan kebutuhan pada saat berbagi dengan cara klik dan seret pada sisi atau sudut manapun.
3. Files
Anda bisa berbagi file dari pihak ketiga seperti Google Drive atau Microsoft One Drive. Anda bisa mengikuti setiap petunjuk yang tampil di layar untuk menuju ke layanan yang dimaksud. opsi yang tersedia bisa berbeda-beda tergantung pihak admin akun yang menonaktifkan beberapa opsi yang diinginkan.
Share Menu Layar
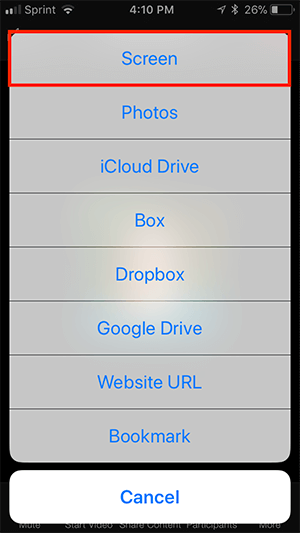
Cara share screen di Zoom tidak hanya membagikan layar biasa saja namun juga bisa membagikan menu layar. Pada saat Anda mulai berbagi layar tentunya kontrol rapat Akan berpindah pada menu yang bisa Anda seret di sekitar layar. Beberapa opsi bisa saja tidak muncul dikarenakan dibatasi oleh admin akun.
Fitur tersebut bisa saja hanya terlihat oleh penyelenggara rapat atau rekam tuan rumah. Fitur yang dimaksud terdiri dari Mute dan Unmute, Start/Stop Video, Security, Participants, Polling, New Share, Pause Share, Annotate, dan More. Untuk hal ini Anda bisa melakukan hal yang cukup sepele itu menyeret setiap menu yang ada di sekitar layar.
Menampilkan Jendela Zoom Saat Berbagi Layar
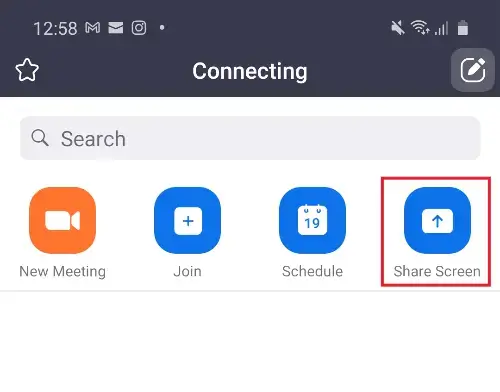
Secara otomatis jendela Zoom tidak dapat dibagikan pada saat berbagi layar. Namun hal ini tetap bisa dilakukan jika peserta membantu Anda dalam menggunakan Zoom yang dimulai dengan berbagi layar. Untuk menampilkan jendela Zoom pada saat berbagi layar Anda bisa melakukan beberapa cara berikut ini.
1. Buka Portal Web Zoom
Cara share screen di Zoom dengan menampilkan jendela Zoom tersebut bisa dimulai dengan membuka portal web Zoom yang tersedia. Selanjutnya pilih menu navigasi dan klik pengaturan atau setting. Selanjutnya Anda akan melihat opsi rapat atau basic kemudian pastikan tampilan jendela Zoom selama berbagi layar tetap diaktifkan.
Pengaturan tersebut memungkinkan pengaturan untuk bisa muncul pada klien dekstop. Perhatikan baik-baik pemilihan menu ini agar Anda tetap menampilkan jendela Zoom pada saat berbagi layar. Dengan begitu apa yang Anda butuhkan bisa Anda dapatkan pada tampilan layar yang ada.
2. Cara Share Screen di Zoom dengan Keluar dari Klien Dekstop
Langkah selanjutnya Anda harus keluar dari desktop Zoom kemudian masuk kembali. Anda dapat keluar dari klien kemudian membukanya kembali untuk bisa menyelesaikan cara tersebut. Klik gambar profil lalu klik pengaturan dan tab share screen. Setelah itu, pastikan show window selama screen share sudah diaktifkan.
Itulah beberapa penjelasan mengenai cara share screen di Zoom dengan beberapa metode. Anda bisa melakukan cara tersebut sesuai kebutuhan dengan membaca setiap aturan dan catatan seperti pada penjelasan diatas.
Baca Juga : Paket Zoom Telkomsel
