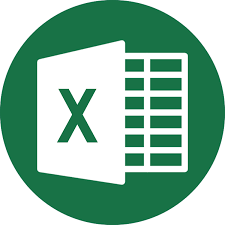Fitur REPLACE di Excel merupakan salah satu fitur yang sangat berguna untuk mengganti teks atau angka tertentu dalam sel atau sejumlah sel. Dengan menggunakan fitur REPLACE, Anda dapat mengubah isi sel dengan cepat dan efisien.
Bagian ini akan membahas cara menggunakan fitur REPLACE di Excel sehingga Anda dapat mengambil manfaat dari fitur ini dan meningkatkan efektivitas kerja Anda dengan Excel. Berikut adalah langkah-langkah yang perlu Anda ikuti.
Langkah-langkah Menggunakan Fitur REPLACE di Excel
Berikut adalah langkah-langkah menggunakan fitur REPLACE di Excel:
- Pilih sel atau rentang sel yang ingin diubah.
- Klik tombol Replace pada tab Home di ribbon Excel.
- Masukkan teks atau angka yang ingin diganti pada kotak Find what.
- Masukkan teks atau angka baru yang ingin digunakan pada kotak Replace with.
- Pilih opsi penggantian di bagian Search dan Replace. Opsi ini akan memengaruhi bagaimana Excel mencari teks atau angka yang ingin diganti.
- Klik Find Next untuk mencari setiap kemunculan teks atau angka yang ingin diganti, atau klik Replace untuk mengganti satu kemunculan, atau klik Replace All untuk mengganti semua kemunculan.
Dengan mengikuti langkah-langkah ini, Anda dapat dengan mudah dan cepat mengganti teks atau angka tertentu di Excel menggunakan fitur REPLACE.
Memilih Sel atau Rentang Sel yang Akan Diubah
Sebelum menggunakan fitur REPLACE, ada beberapa cara untuk memilih sel atau rentang sel yang ingin diubah.
Anda dapat memilih sel secara manual dengan cara klik pada sel yang diinginkan. Jika Anda ingin memilih beberapa sel, tahan tombol shift pada keyboard dan pilih sel terakhir yang ingin diubah.
Anda juga dapat memilih rentang sel secara manual dengan cara klik pada sel awal yang ingin diubah, tahan tombol shift pada keyboard dan pilih sel terakhir yang ingin diubah.
Menggunakan Fitur REPLACE untuk Mengubah Teks di Excel
Fitur REPLACE di Excel tidak hanya berguna untuk mengganti angka dalam sel, tetapi juga dapat digunakan untuk mengubah teks dalam sel. Berikut langkah-langkahnya:
- Pilih sel atau rentang sel yang ingin diubah teksnya.
- Klik tombol “Replace” yang terdapat pada menu “Editing” di tab “Home”.
- Pada “Find what”, masukkan teks yang ingin diubah.
- Pada “Replace with”, masukkan teks baru yang ingin dijadikan sebagai pengganti.
- Tekan tombol “Replace” jika ingin mengubah satu per satu, atau “Replace All” jika ingin mengubah semua teks sekaligus.
Contoh: Anda memiliki daftar nama-nama barang yang akan diubah ejaannya. Misalnya, “komputer” menjadi “computer” dan “telpon” menjadi “telephone”. Caranya adalah sebagai berikut:
| Sebelum | Setelah |
|---|---|
| komputer | computer |
| telpon | telephone |
Dengan menggunakan fitur REPLACE, Anda dapat mengubah seluruh ejaan dengan cepat dalam hitungan detik.
Menggunakan Fitur REPLACE untuk Mengubah Angka di Excel
Selain digunakan untuk mengubah teks, fitur REPLACE di Excel juga dapat digunakan untuk mengganti angka dalam sel. Berikut ini adalah langkah-langkah menggunakan fitur REPLACE untuk mengubah angka :
- Pertama-tama, buka file Excel yang ingin diubah angkanya.
- Pilih sel atau rentang sel yang ingin diubah angkanya.
- Klik pada tombol “Replace” yang terletak pada tab “Home” di ribbon Excel.
- Pada kotak “Find what”, masukkan angka yang ingin diganti.
- Pada kotak “Replace with”, masukkan angka pengganti.
- Klik pada tombol “Replace All” untuk mengganti semua angka yang sama dalam sel atau rentang sel.
Sebagai contoh, Anda memiliki tabel data dengan nilai-nilai yang tidak tepat. Anda ingin mengganti nilai-nilai tersebut dengan benar. Berikut ini adalah contoh langkah-langkah menggunakan fitur REPLACE:
| Nilai Lama | Nilai Baru |
|---|---|
| 80% | 0.8 |
| 75% | 0.75 |
| 90% | 0.9 |
Dengan mengikuti langkah-langkah di atas, Anda dapat mengubah angka pada tabel data tersebut dengan cepat dan akurat.
Kesimpulan
Sekarang Anda telah mempelajari cara menggunakan fitur REPLACE untuk mengganti teks atau angka dalam sel atau sejumlah sel. Fitur REPLACE sangat efektif dalam mengubah isi sel dengan cepat dan akurat. Anda telah belajar bagaimana memilih sel atau rentang sel yang akan diubah, serta langkah-langkah menggunakan fitur REPLACE baik untuk mengubah teks maupun angka dalam sel.
Dengan menguasai fitur ini, Anda dapat meningkatkan efektivitas kerja Anda dengan Excel dan menghemat waktu untuk tugas-tugas lainnya. Selain itu, keahlian dalam menggunakan fitur REPLACE juga dapat meningkatkan kemampuan Anda dalam bekerja dengan Excel. Semoga artikel ini bermanfaat dan membantu Anda dalam belajar dan menguasai fitur REPLACE.