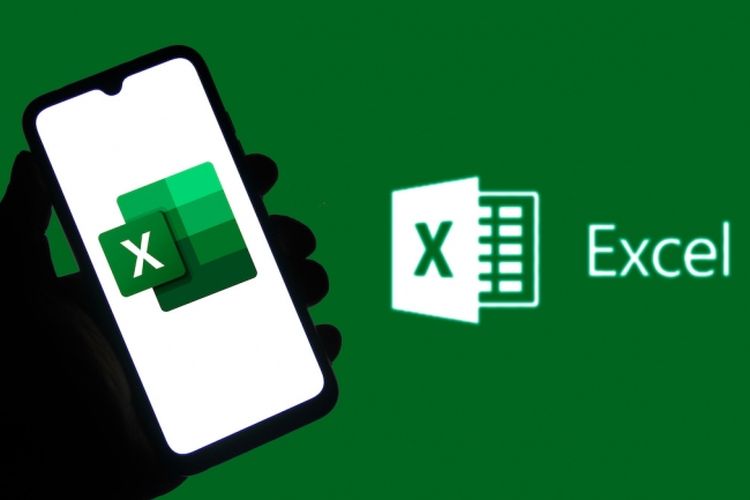Menghilangkan Angka di Belakang Koma – Halo para pengguna Ms Excel! Apakah Anda pernah mengalami kesulitan dalam menghapus angka di belakang koma pada spreadsheet Anda? Jangan khawatir, karena dalam artikel ini kami akan memberikan tips mudah untuk menghapus angka desimal dengan akurat dan cepat.
Menggunakan Fungsi TRUNC di Ms Excel
Fungsi TRUNC dapat digunakan untuk menghilangkan angka di belakang koma di Ms Excel dengan cepat dan mudah.
Berikut adalah langkah-langkah untuk menggunakan fungsi TRUNC:
- Pilih sel atau kisaran sel yang mengandung angka desimal yang ingin Anda hapus.
- Tulis fungsi TRUNC di dalam sel yang kosong atau di dalam sel yang ingin Anda tampilkan hasilnya. Fungsi TRUNC memiliki dua argumen yang harus diisi, yaitu angka yang ingin Anda hapus desimalnya dan jumlah digit desimal yang ingin Anda hapus.
- Contoh:
=TRUNC(A2,0)akan menghilangkan angka desimal di sel A2. - Tekan Enter pada keyboard atau tekan tanda centang di bagian atas layar.
Anda juga dapat menyalin formula TRUNC ke sel lain untuk menghapus angka desimal secara massal.
Perlu diingat bahwa penggunaan fungsi TRUNC memotong angka desimal tanpa pembulatan. Jika Anda ingin membulatkan angka sebelum memotong desimalnya, gunakan fungsi ROUND.
Menggunakan Fungsi ROUND di Ms Excel
Fungsi ROUND dalam Ms Excel dapat digunakan untuk menghapus angka desimal pada suatu sel atau range sel dalam lembar kerja. Fungsi ini akan membulatkan angka ke bilangan bulat terdekat atau ke jumlah digit desimal tertentu.
Untuk menggunakan fungsi ROUND, ikuti langkah-langkah berikut:
- Pilih sel atau range sel yang ingin dihapus angka desimalnya.
- Tulis formula ROUND dalam formula bar.
- Tentukan angka desimal yang ingin dihasilkan. Misalnya, ROUND(A1,0) akan menghasilkan bilangan bulat terdekat dari A1.
Berikut adalah contoh penggunaan fungsi ROUND:
| Angka | Hasil ROUND |
|---|---|
| 1.234 | 1 |
| 5.678 | 6 |
| 9.999 | 10 |
Anda juga dapat menentukan jumlah digit desimal yang ingin dihasilkan menggunakan fungsi ROUND. Contohnya, ROUND(A1,2) akan menghasilkan angka dengan dua digit desimal terdekat dari A1.
Perlu diingat bahwa jika angka desimal lebih besar dari jumlah digit desimal pada suatu angka, maka akan muncul angka dengan nol di belakang koma.
Menggunakan Format Number di Ms Excel
Selain menggunakan fungsi matematis, kita juga bisa menggunakan format number untuk menghilangkan angka di belakang koma di Ms Excel. Langkah-langkahnya sebagai berikut:
- Pilih sel atau range sel yang ingin diubah formatnya.
- Klik kanan dan pilih Format Cells atau tekan tombol Ctrl+1 untuk membuka jendela Format Cells.
- Pada tab Number, pilih salah satu kategori di sebelah kiri, misalnya Number atau Accounting.
- Pilih jumlah angka desimal yang diinginkan atau pilih 0 jika ingin menghilangkan angka di belakang koma.
- Klik OK.
Format number juga bisa digunakan untuk mengganti simbol desimal atau ribuan, menambahkan tanda kurung pada angka negatif, dan mengatur simbol mata uang. Untuk mengatur format secara otomatis, kita bisa menggunakan fitur Format Painter atau menyalin format sel lain dengan menekan tombol Ctrl+D.
Menggunakan Fungsi INT di Ms Excel
Fungsi INT atau Integer digunakan untuk mengembalikan bagian bilangan bulat dari suatu angka. Dengan menggunakan fungsi ini, kita dapat menghapus angka desimal di Ms Excel.
Untuk menghilangkan angka di belakang koma dengan fungsi INT di Ms Excel, ikuti langkah-langkah berikut:
- Pilih sel atau kolom di mana Anda ingin menghilangkan angka desimal
- Ketikkan formula =INT(A2) di mana A2 mengacu pada sel yang berisi angka yang ingin diubah.
- Salin formula Anda ke sel lain di kolom dengan menekan tombol Ctrl + D pada keyboard Anda.
- Excel sekarang akan menghapus angka di belakang koma dan menampilkan nilai bilangan bulat di kolom yang dipilih.
Berikut ini adalah contoh bagaimana fungsi INT bekerja:
| Angka | Hasil |
|---|---|
| 123.456 | 123 |
| 3.14159 | 3 |
| 67.89 | 67 |
Perhatikan bahwa angka desimal dihilangkan dan hanya nilai bilangan bulat yang tersisa.
Menggunakan Fungsi CEILING di Ms Excel
Fungsi CEILING merupakan pilihan yang tepat jika Anda ingin mengubah angka dengan nilai desimal menjadi bilangan bulat terdekat yang lebih besar. Fungsi ini akan membulatkan angka ke atas ke bilangan bulat terdekat. Berikut adalah contoh penggunaannya:
| Angka Asli | Fungsi CEILING |
|---|---|
| 5.3 | =CEILING(5.3,1) |
| 9.7 | =CEILING(9.7,1) |
| 3.1415 | =CEILING(3.1415,0.1) |
Di sini, fungsi CEILING membulatkan angka 5,3 menjadi 6, angka 9,7 menjadi 10, dan angka 3,1415 menjadi 3,2 yang adalah bilangan bulat terdekat yang lebih besar dari angkanya. Anda juga dapat melakukan pengaturan dengan angka bulat lain atau dengan desimal yang berbeda untuk mendapatkan nilai yang lebih sesuai dengan kebutuhan Anda.
Menggunakan Fungsi FLOOR di Ms Excel
Fungsi FLOOR merupakan salah satu cara yang bisa digunakan untuk menghapus angka desimal di Ms Excel. Fungsi ini akan membulatkan nilai ke bawah menjadi bilangan bulat terdekat.
Untuk menggunakan fungsi FLOOR, ikuti langkah-langkah berikut:
- Pilih sel tempat angka desimal ingin dihapus.
- Tulis rumus =FLOOR(
- Kemudian pilih sel yang berisi angka yang ingin dihapus desimalnya.
- Tambahkan koma (,) diikuti dengan 0.
- Tutup kurung).
- Tekan enter pada keyboard.
Contohnya, jika ingin menghapus angka desimal pada sel A1 yang berisi angka 12,345, jalankan rumus =FLOOR(A1,0). Hasilnya akan menjadi 12.
Fungsi FLOOR juga dapat digunakan untuk membulatkan ke bawah dengan bilangan bulat tertentu. Misalnya, jika ingin membulatkan ke bawah dengan kelipatan 5, gunakan rumus =FLOOR(A1,5).
Dengan fungsi FLOOR, menghapus angka desimal di Ms Excel menjadi lebih mudah dan cepat dilakukan.
Baca Juga : Cara Menggunakan Fitur REPLACE di Excel
Menggunakan Rumus Kustom di Ms Excel
Jika Anda memerlukan formula yang lebih kompleks daripada fungsi yang tersedia di Excel, Anda dapat membuat rumus kustom pada Microsoft Excel. Dalam hal ini, rumus kustom yang dibuat akan memungkinkan Anda untuk menghilangkan angka di belakang koma pada sel tertentu.
Berikut adalah cara membuat rumus kustom pada Microsoft Excel:
Langkah 1:
Sebelum membuat rumus, pastikan bahwa Anda memilih sel atau sel-sel yang ingin Anda gunakan untuk menghapus angka di belakang koma.
Langkah 2:
Klik tab “Rumus” pada Microsoft Excel dan pilih “Rumus Baru”.
Langkah 3:
Pada jendela “Nama & Fungsi”, masukkan nama fungsi kustom Anda pada kotak “Nama”. Misalnya, Anda dapat menamakannya “HapusDesimal”.
Langkah 4:
Dalam kotak “Argumen”, masukkan rumus yang akan Anda buat. Untuk menghapus angka di belakang koma, gunakan rumus berikut: =INT(A1).
Langkah 5:
Klik “OK” dan rumus kustom Anda siap digunakan.
Dalam contoh rumus di atas, fungsi INT digunakan untuk menghapus angka di belakang koma. Selain itu, Anda juga dapat menggunakan fungsi lain seperti TRUNC atau ROUND sesuai kebutuhan Anda.
Selain menggunakan fungsi, Anda juga dapat membuat rumus kustom yang lebih kompleks dengan menggunakan operator aritmatika seperti +, -, *, /, dan lain-lain. Misalnya, untuk menghilangkan angka di belakang koma pada hasil penjumlahan, kurang, atau perkalian, cukup tambahkan operator aritmatika setelah rumus INT atau fungsi lainnya.
Dalam hal ini, rumus kustom dapat memberikan fleksibilitas yang lebih besar daripada fungsi yang tersedia di Excel. Namun, pastikan Anda memeriksa rumus Anda dengan hati-hati untuk memastikan bahwa hasilnya sesuai dengan yang diharapkan.