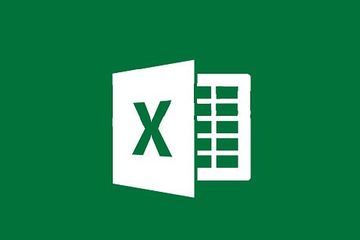Menggunakan Fungsi Freeze Panes di Excel – Jika Anda bekerja dengan Excel, pasti pernah merasa kesulitan saat ingin melihat bagian atas atau sisi kiri data yang Anda kerjakan ketika Anda sudah men-scroll ke bawah atau ke kanan file Anda. Namun, Excel memiliki fitur yang dapat membantu masalah tersebut, yaitu fungsi Freeze Panes. Fungsi ini memungkinkan Anda untuk melihat beberapa bagian yang Anda tetapkan, sementara bagian lain tetap bergerak sesuai dengan arah scroll Anda.
Artikel ini akan membahas apa itu fungsi Freeze Panes di Excel, manfaatnya, cara menggunakannya, serta tips untuk mengoptimalkan penggunaannya.
Menggunakan Fungsi Freeze Panes di Excel
Apa Itu Fungsi Freeze Panes di Excel?
Excel adalah aplikasi spreadsheet yang sangat berguna untuk mengelola, mengorganisir, dan menganalisis data. Fungsi Freeze Panes adalah salah satu fitur yang sangat membantu saat bekerja dengan spreadsheet yang besar. Fitur ini memungkinkan pengguna untuk mengunci baris atau kolom tertentu sehingga tetap terlihat di tempatnya saat menggulir ke bawah atau ke samping di lembar kerja Excel.
Manfaat Menggunakan Freeze Panes di Excel
Freeze Panes adalah fitur yang memungkinkan pengguna Excel untuk mempertahankan tampilan baris dan kolom tertentu ketika menggulir melalui lembar kerja. Dengan cara ini, pengguna dapat melihat data yang mereka butuhkan tanpa harus memindahkan layar secara horizontal atau vertikal. Berikut adalah beberapa manfaat Penggunaan Freeze Panes di Excel:
| Manfaat | Penjelasan |
|---|---|
| Mempertahankan judul tabel | Dengan menggunakan Freeze Panes, pengguna dapat mempertahankan judul tabel ketika mereka menavigasi ke bawah melalui lembar kerja. Ini memudahkan pengguna untuk melihat kolom mana yang berisi data apa. |
| Meningkatkan efisiensi kerja | Dengan menggunakan Freeze Panes, pengguna dapat melihat informasi penting secara bersamaan tanpa harus memindahkan layar. Ini menghemat waktu dan meningkatkan efisiensi kerja. |
Dalam beberapa kasus, penggunaan Freeze Panes bahkan dapat membantu mencegah kesalahan pengetikan. Jika seorang pengguna harus memasukkan data ke dalam sel yang terletak di bagian bawah lembar kerja, mereka mungkin tidak akan melihat judul kolom yang sesuai. Dengan Freeze Panes, judul kolom tetap terlihat dan pengguna dapat dengan mudah memverifikasi bahwa mereka memasukkan data ke dalam sel yang tepat.
Cara Menggunakan Freeze Panes di Excel
Pada kesempatan kali ini, kita akan membahas tentang cara menggunakan freeze panes di Microsoft Excel. Freeze panes merupakan salah satu fitur yang biasanya digunakan untuk mengunci baris dan kolom tertentu di lembar kerja excel kita agar tidak bergerak saat menggulir ke bawah atau ke samping. Fitur ini sangat bermanfaat terutama ketika kita memiliki lembar kerja yang sangat panjang dan kompleks. Berikut adalah langkah-langkah bagaimana cara menggunakan freeze panes di Excel:
- Pertama, buka lembar kerja Excel yang ingin anda gunakan.
- Pilih sel atau range sel yang berada di bawah baris atau sebelah kanan kolom yang ingin anda kunci.
- Kemudian, klik tombol View pada menu bar di bagian atas lembar kerja.
- Pilih opsi Freeze Panes di bagian bawah menu View.
- Setelah itu, Excel akan mengunci baris atau kolom yang dipilih sebelumnya, dan kita dapat menggulir lembar kerja kita tanpa kehilangan baris atau kolom yang sudah dikunci tadi.
Selain itu, anda juga dapat mengunci lebih dari satu baris atau kolom dengan cara yang sama. Anda dapat memilih sel atau range sel di bawah baris atau kolom yang ingin anda kunci dan kemudian mengikuti langkah-langkah yang sudah dijelaskan tadi. Anda juga dapat membuka freeze panes dengan memilih opsi Unfreeze Panes di bagian bawah menu View.
Menggunakan freeze panes di Excel dapat membantu kita dalam menghemat waktu dan meningkatkan efisiensi dalam bekerja. Kita dapat dengan mudah menavigasi melalui lembar kerja excel kita tanpa khawatir kehilangan informasi penting yang sudah dikunci sebelumnya. Semoga informasi ini bermanfaat untuk anda dalam mengoptimalkan penggunaan Microsoft Excel.
Baca Juga : 7 Jenis Pesan Kesalahan pada Rumus Excel
Tips Mengoptimalkan Penggunaan Freeze Panes
Setelah mengetahui cara menggunakan Freeze Panes di Excel, berikut adalah beberapa tips untuk mengoptimalkan penggunaannya:
- Pertama-tama, pastikan bahwa kamu memahami dengan baik jenis data yang akan diproses menggunakan Freeze Panes. Jika data yang akan diolah terdiri dari banyak kolom dan baris, maka sebaiknya kamu menggunakan fitur ini agar lebih mudah dalam membaca data.
- Gunakan Freeze Panes pada saat melakukan presentasi atau menunjukkan data pada orang lain agar tampilan data terlihat lebih rapi dan mudah dibaca.
- Gunakan Freeze Panes pada saat bekerja dengan laporan atau data yang memerlukan perhitungan. Dengan demikian, kamu dapat memudahkan diri sendiri dalam menggabungkan hasil perhitungan yang ada di bagian atas dengan data baru yang dimasukkan di bagian bawah.
- Perlu diingat bahwa Freeze Panes akan memblokir tampilan seluruh baris dan kolom yang diblokir. Oleh karena itu, pastikan bahwa kamu hanya memblokir bagian yang memang perlu diblokir, sehingga tidak mengganggu tampilan data yang lain.
- Terakhir, pastikan bahwa kamu menyimpan file Excel setelah melakukan pengaturan Freeze Panes, agar pengaturan tersebut tetap terjaga ketika kamu membuka file tersebut di kemudian hari.
Kesimpulan
Dalam mengolah data di Excel, Freeze Panes merupakan salah satu fitur yang sangat berguna dan efektif. Dengan Freeze Panes, pengguna dapat mengunci baris atau kolom tertentu sehingga memudahkan dalam membaca dan melihat isi tabel Excel.
Selain itu, Freeze Panes juga membantu meningkatkan produktivitas pengguna dalam mengolah data, terutama saat bekerja dengan tabel yang memiliki ribuan baris atau kolom. Dengan menggunakan Freeze Panes, pengguna dapat mengoptimalkan tampilan tabel sehingga lebih mudah ditangani dan dimanipulasi.
Bagi pengguna Excel yang sering bekerja dengan data yang cukup kompleks, Freeze Panes dapat menjadi solusi yang tepat untuk mempercepat pekerjaan dan meningkatkan efisiensi kerja. Oleh karena itu, sangat penting bagi pengguna Excel untuk memahami cara menggunakan dan mengoptimalkan fitur Freeze Panes dengan baik.