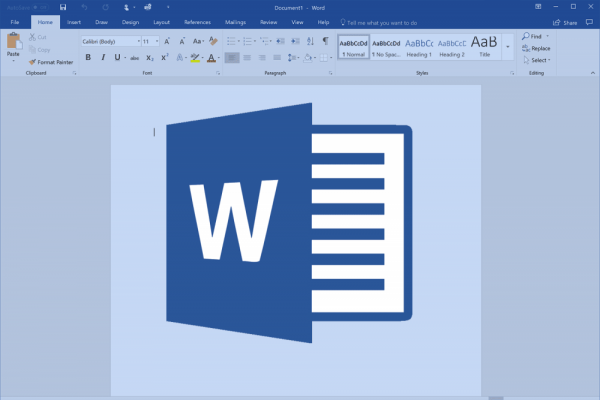Pada saat menulis menggunakan Microsoft Word, sering kali kita menemukan garis merah di bawah kata atau kalimat yang kita tulis. Garis merah tersebut menandakan kesalahan penulisan seperti ejaan yang salah, kata yang tidak dikenali, atau masalah bahasa yang berbeda dengan bahasa utama dokumen. Hal ini akan mengganggu kenyamanan dan efisiensi dalam menulis dokumen. Oleh karena itu, penting untuk menghilangkan garis merah dengan cara yang efektif.
Menggunakan Fitur Pemeriksaan Ejaan di Microsoft Word
Salah satu cara efektif untuk menghilangkan garis merah di Microsoft Word adalah dengan menggunakan fitur pemeriksaan ejaan bawaan. Fitur ini memungkinkan pengguna untuk mengecek dan memperbaiki kesalahan ejaan dengan mudah dan cepat.
Untuk menggunakan fitur pemeriksaan ejaan, pengguna dapat mengikuti langkah-langkah berikut:
- Periksa apakah fitur ini aktif dengan mengklik tab “Review” di menu utama Microsoft Word.
- Pilih “Spelling & Grammar” dari opsi menu yang tersedia.
- Microsoft Word akan menyoroti setiap kata yang salah eja dan memberikan beberapa saran untuk memperbaikinya.
- Pengguna dapat memilih salah satu saran atau memperbaiki kesalahan secara manual.
- Setelah selesai, pengguna dapat menutup panel pemeriksaan ejaan dan melanjutkan menulis dokumen.
Dengan menggunakan fitur pemeriksaan ejaan bawaan di Microsoft Word, pengguna dapat memperbaiki kesalahan ejaan secara efektif dan menghilangkan garis merah dengan mudah tanpa harus berurusan dengan kata-kata yang salah eja.
Menggunakan Fitur Pemeriksaan Ejaan di Microsoft Word
Fitur pemeriksaan ejaan bawaan di Microsoft Word sangat membantu untuk mengidentifikasi dan memperbaiki kesalahan ejaan. Untuk menggunakan fitur ini, cukup ikuti langkah-langkah di bawah ini:
- Pilih tab “Review” di menu utama Microsoft Word.
- Pilih “Proofing” di grup “Proofing”.
- Pastikan opsi “Spelling & Grammar” dicentang untuk mengaktifkan fitur.
- Microsoft Word akan menandai kata-kata dengan garis merah untuk menunjukkan kesalahan ejaan. Klik kanan pada kata yang diberi garis merah untuk melihat saran perbaikan.
- Jika tidak ada saran yang dibutuhkan, klik “Ignore” untuk mengabaikan kata tersebut, atau “Add to Dictionary” jika kata tersebut adalah istilah atau nama yang tidak dikenali Microsoft Word.
Dengan mengikuti langkah-langkah ini, Anda dapat dengan mudah menghilangkan garis merah pada dokumen Microsoft Word dan memperbaiki kesalahan ejaan secara efektif.
Menggunakan Pilihan Bahasa yang Tepat
Pilihan bahasa pada Microsoft Word sangat penting untuk menghindari garis merah yang tidak perlu pada dokumen Anda. Pastikan bahasa yang Anda pilih konsisten dengan bahasa yang digunakan pada dokumen. Langkah-langkah berikut akan membantu Anda memilih bahasa yang tepat:
| Langkah | Tindakan |
|---|---|
| Langkah 1 | Pilih teks yang ingin Anda periksa. |
| Langkah 2 | Pada tab Review, pilih Language di bagian Proofing. |
| Langkah 3 | Pilih bahasa yang sesuai dengan teks yang ingin Anda periksa. |
Jika Anda sering menggunakan bahasa yang berbeda dalam dokumen yang sama, pastikan untuk mengatur bahasa yang tepat untuk setiap bagian. Anda dapat melakukannya dengan memilih teks yang ingin Anda atur bahasanya, mengikuti langkah-langkah seperti yang telah dijelaskan, dan mengklik Set As Default.
Menghilangkan Garis Merah di Teks Dalam Bahasa Asing
Microsoft Word secara default akan menyoroti dengan garis merah kata-kata yang tidak diakui oleh kamus bahasa yang diatur. Ini termasuk kata-kata dalam bahasa asing. Untuk menghilangkan garis merah di teks dalam bahasa asing, langkah-langkah berikut dapat diikuti:
- Pilih kata atau bagian teks yang disoroti dengan garis merah.
- Klik kanan pada kata atau bagian teks dan pilih “Language” (Bahasa) dari menu yang muncul.
- Pilih bahasa yang sesuai untuk teks yang dipilih dari opsi bahasa yang tersedia. Jika bahasa yang diinginkan tidak ada dalam daftar, klik “Set Proofing Language” (Atur Bahasa Pemeriksaan) dan tambahkan bahasa tersebut.
- Klik “OK” untuk menutup jendela Bahasa dan menyelesaikan pengaturan bahasa pada teks terpilih.
Dengan mengikuti langkah-langkah di atas, garis merah pada teks dalam bahasa asing dapat dihilangkan. Pastikan untuk memperhatikan pilihan bahasa yang dipilih untuk teks yang ditulis dalam bahasa asing agar tidak menyebabkan garis merah yang tidak perlu.
Mengatasi Masalah Format Teks yang Memicu Garis Merah
Selain kesalahan ejaan, garis merah di Microsoft Word dapat disebabkan oleh masalah format teks. Saat menulis, pastikan untuk memperhatikan format teks Anda dan menghindari kesalahan yang sering memicu garis merah tidak perlu.
Beberapa masalah umum yang berkaitan dengan format teks termasuk:
| Masalah Format | Cara Mengatasinya |
|---|---|
| Capitalization yang salah | Periksa apakah huruf pertama setiap kata benar-benar kapital, kecuali kata depan. |
| Penggunaan tanda baca yang salah | Periksa penggunaan tanda baca, seperti titik koma, tanda hubung, dan tanda seru. |
| Penggunaan bahasa yang tidak sesuai | Jangan mencampuradukkan bahasa atau istilah teknis yang tidak sesuai. |
Mengatasi masalah format teks yang memicu garis merah dapat membantu menghasilkan tulisan yang lebih baik dan lebih profesional.
Menggunakan Aplikasi Pihak Ketiga untuk Menghilangkan Garis Merah
Jika Anda sudah mencoba beberapa metode yang dijelaskan sebelumnya namun masih sering muncul garis merah di Microsoft Word, maka mungkin Anda perlu mencoba mengatasi masalah ini menggunakan aplikasi pihak ketiga.
Beberapa aplikasi yang bisa membantu Anda menghilangkan garis merah di Microsoft Word antara lain:
| Nama Aplikasi | Deskripsi |
|---|---|
| Grammarly | Aplikasi yang dapat menganalisis tulisan Anda dan memberikan saran untuk perbaikan tata bahasa dan ejaan. |
| Ginger | Aplikasi yang dapat menganalisis tulisan Anda dan memberikan saran untuk perbaikan tata bahasa dan ejaan. |
| ProWritingAid | Aplikasi yang dapat menganalisis tulisan Anda dan memberikan saran untuk perbaikan tata bahasa, ejaan, dan gaya penulisan. |
Sebelum memilih aplikasi, pastikan untuk melakukan riset dan membaca ulasan tentang aplikasi tersebut. Pilihlah aplikasi yang paling sesuai dengan kebutuhan Anda.
Setelah memilih aplikasi, ikuti langkah-langkah pemasangan dan penggunaan yang disediakan oleh aplikasi tersebut.
Baca Juga : 9 Cara Mengubah File Pdf ke Word Online dan Offline, Works!
Menghilangkan Garis Merah di Microsoft Word dengan Cara yang Efektif
Menulis dokumen tanpa kesalahan ejaan penting agar terkesan profesional dan terbaca dengan baik oleh pembaca. Namun, kadang-kadang garis merah yang muncul di bawah kata-kata dapat mengganggu ketenangan dan mengurangi kualitas dokumen. Oleh karena itu, penting untuk menghapus garis merah secara efektif agar dokumen terlihat rapi dan profesional. Berikut adalah beberapa cara menghilangkan garis merah di Microsoft Word.
Menggunakan Fitur Pemeriksaan Ejaan di Microsoft Word
Fitur pemeriksaan ejaan bawaan di Microsoft Word dapat membantu menyelesaikan masalah ejaan. Cara yang mudah untuk menggunakannya adalah dengan memperhatikan kata-kata yang muncul dengan garis merah dan mengeklik kanan pada kata tersebut. Opsi kata yang benar akan muncul dan dapat dipilih untuk mengganti kata yang salah.
Menambahkan Kata ke Kamus Microsoft Word
Jika kata yang sering digunakan tidak dikenali oleh kamus bawaan, garis merah akan muncul di bawah kata tersebut. Agar kata-kata tersebut tidak dianggap salah ejaan, Anda dapat menambahkannya ke kamus Microsoft Word dengan mudah. Caranya adalah dengan mengklik kanan pada kata tersebut dan memilih “Tambahkan ke Kamus”.
Menggunakan Pilihan Bahasa yang Tepat
Jika dokumen Anda terdiri dari beberapa bahasa, pastikan bahwa pilihan bahasa yang tepat telah dipilih. Jika pilihan bahasa yang tidak sesuai dipilih, garis merah akan muncul di bawah kata-kata bahasa tersebut. Untuk memperbaikinya, pilih kembali bahasa yang sesuai dengan konten dokumen Anda.
Menghilangkan Garis Merah di Teks Dalam Bahasa Asing
Jika teks yang Anda tulis dalam bahasa asing, pastikan untuk menyesuaikan pengaturan bahasa bukan hanya untuk dokumen, tetapi juga untuk bagian teks yang terbaca sebagai teks bahasa asing. Cara mudah untuk melakukannya adalah dengan memilih “Bahasa” dan memilih bahasa yang sesuai setiap kali menyunting teks bahasa asing.
Mengatasi Masalah Format Teks yang Memicu Garis Merah
Garis merah yang muncul di bawah kata-kata dapat terkait dengan masalah format teks. Pastikan bahwa format huruf, pengejaan, dan tata bahasa telah dilakukan dengan benar. Jika masih ada garis merah, coba baca kembali kalimat dan pastikan tidak ada kesalahan kapitalisasi, tanda baca, atau pengejaan yang salah.
Menggunakan Aplikasi Pihak Ketiga untuk Menghilangkan Garis Merah
Jika garis merah terus muncul dalam dokumen, Anda dapat menggunakan aplikasi pihak ketiga untuk menghilangkannya. Banyak aplikasi yang tersedia untuk memperbaiki masalah ejaan dan tata bahasa dalam dokumen. Pastikan untuk memilih aplikasi yang dapat dipercaya dan mengikuti panduan instalasi yang tepat.
Kesimpulan
Menghilangkan garis merah di Microsoft Word tidak sulit jika tahu cara yang tepat. Dengan menggunakan fitur pemeriksaan ejaan, menambahkan kata ke kamus, memilih pilihan bahasa yang tepat, menghilangkan garis merah di teks bahasa asing, mengatasi masalah format teks, atau menggunakan aplikasi pihak ketiga, garis merah dapat dihilangkan dengan mudah. Pastikan untuk mengikuti metode yang efektif untuk menghilangkan garis merah agar dokumen terlihat rapi dan profesional.