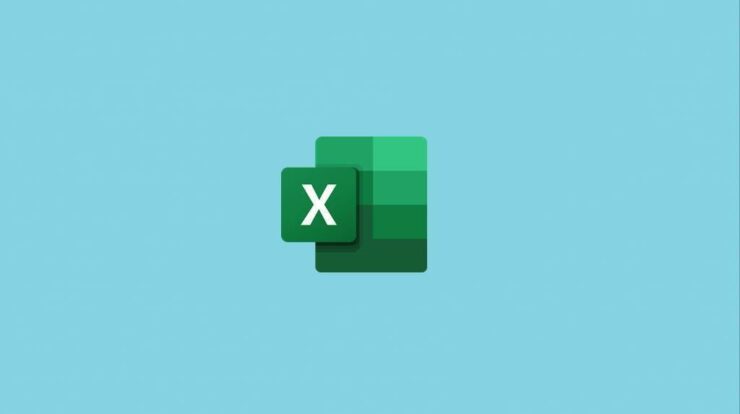
Organisasi dan pengurutan data sangat penting bagi bisnis dan individu dalam mengambil keputusan berdasarkan informasi yang tersedia. Microsoft Excel memberikan kemudahan dalam mengorganisir data dengan fitur yang memungkinkan pengguna untuk mengurutkan data dengan mudah dan cepat. Artikel ini akan memberikan langkah-langkah lengkap untuk mengurutkan data di Excel dan memastikan data terstruktur dengan baik.
Mengapa Mengurutkan Data di Excel Penting?
Sebagai alat yang digunakan untuk mengatur, mengelola, dan menganalisis data, Excel sangat populer di kalangan pebisnis dan profesional lainnya. Dalam penggunaannya, data yang disimpan di Excel bisa sangat besar dan kompleks terutama jika datanya diambil dari berbagai sumber yang berbeda. Oleh karena itu, mengurutkan data di Excel dapat membantu kita mengorganisir data secara efisien dan memudahkan dalam menarik kesimpulan dari informasi yang tersaji.
Menurut sebuah laporan dari McKinsey Global Institute, pengolahan data yang efisien dapat meningkatkan produktivitas tenaga kerja hingga 60%. Artinya, mengurutkan data di Excel bukan hanya sekedar kegiatan yang membosankan, tetapi juga sangat penting untuk meningkatkan efisiensi dalam pengolahan data.
Mengapa mengurutkan data di Excel penting untuk bisnis?
Di era digital saat ini, bisnis membutuhkan akses yang cepat dan mudah ke data. Dan data yang disajikan juga harus mudah dipahami dan dianalisis dalam waktu yang efisien. Dalam hal ini, mengurutkan data di Excel sangat membantu. Beberapa manfaat dari mengurutkan data di Excel dalam konteks bisnis adalah:
- Memudahkan dalam identifikasi tren atau pola dari data yang tersedia
- Meningkatkan efisiensi dan efektivitas dalam membuat keputusan berdasarkan data
- Meningkatkan kualitas laporan data
- Mengurangi peluang kesalahan dalam pengolahan data
Secara keseluruhan, mengurutkan data di Excel merupakan langkah awal yang baik dalam mengorganisir dan menganalisis data dengan lebih efisien. Dalam artikel ini, kita akan membahas langkah-langkah mengurutkan data di Excel secara detail.
Langkah-langkah Mengurutkan Data di Excel
Excel memiliki berbagai opsi untuk mengurutkan data dengan mudah dan cepat. Mari ikuti langkah-langkahnya:
- Pertama, pilih seluruh data yang ingin diurutkan.
- Kemudian, klik tombol Sort & Filter di bagian kanan atas layar.
- Dalam menu dropdown, pilih “Custom Sort”.
- Akan muncul jendela “Sort” yang berisi opsi untuk mengurutkan data. Lakukan proses pengaturan berikut ini:
| Column | Sort On | Order |
|---|---|---|
| Column yang diinginkan | Values | Ascending/Descending |
Atau, untuk menghemat waktu, Anda juga dapat langsung klik header kolom yang ingin diurutkan, lalu pilih opsi urutan data di menu dropdown.
Anda juga dapat memilih untuk mengurutkan data berdasarkan nilai tertentu, seperti tertinggi ke terendah atau abjad A-Z, maupun berdasarkan tanggal. Ikuti instruksi berikut untuk mengurutkan data berdasarkan nilai tertentu:
- Pilih seluruh daerah data yang ingin diurutkan.
- Kemudian, klik kategori data yang ingin Anda urutkan. Misalnya, jika Anda ingin mengurutkan data berdasarkan kolom “Nilai”, klik pada header “Nilai”.
- Klik tombol Sort Largest To Smallest atau Sort Smallest To Largest untuk mengurutkan data berdasarkan nilai tertinggi ke terendah atau terendah ke tertinggi.
Dengan mengikuti langkah-langkah di atas, Anda dapat mengurutkan data di Excel dengan mudah dan cepat.
Mengurutkan Data dengan Lebih Lanjut Detail
Jika Anda ingin melakukan pengurutan berdasarkan kolom tertentu di Excel, Anda dapat menggunakan opsi “Sort & Filter”. Dalam tab “Data” pada menu utama, klik tombol “Sort & Filter” dan pilih opsi “Custom Sort”.
Anda dapat mengurutkan data dalam urutan ascending atau descending dengan memilih kolom yang diinginkan pada opsi “Sort by”. Anda juga dapat menambahkan beberapa opsi pengurutan dengan mengklik tombol “Add Level”. Dalam opsi ini, Anda dapat memilih kolom dan kriteria pengurutan.
| Kolom | Urutan |
|---|---|
| Kolom A | Ascending |
| Kolom B | Descending |
Anda juga dapat menggunakan opsi “Sort” di dalam tab “Data” untuk mengurutkan data dengan lebih cepat. Dalam opsi ini, Anda dapat memilih kolom dan urutan pengurutan. Namun, opsi ini tidak sefleksibel opsi “Custom Sort”.
Untuk mengurutkan data dengan lebih efisien di Excel, pastikan bahwa data Anda terorganisir dan terformat dengan benar. Dalam opsi pengurutan, pastikan Anda memilih kriteria yang sesuai, dan berhati-hati saat memilih kolom untuk menghindari kesalahan pengurutan.
Mengurutkan Data di Excel dengan Filtering
Filtering data di Excel adalah cara yang sangat efektif untuk menyaring data dan memfokuskan pada detail tertentu. Setelah data difilter, pengguna dapat mengurutkannya dengan mudah. Berikut adalah panduan tentang bagaimana cara menggabungkan filtering dan pengurutan data di Excel:
- Pilih data yang akan difilter dan diurutkan dengan menekan dan menahan tombol kiri mouse.
- Pilih tab “Data” di menu dan klik “Filter”.
- Setelah filter diterapkan, tombol filter akan muncul di tiap header kolom. Klik tombol tersebut dan pilih kriteria untuk menyaring data.
- Setelah data difilter, pilih tab “Data” dan klik “Sort”.
- Pilih kriteria pengurutan, seperti “Ascending” atau “Descending”.
- Klik “OK” untuk menerapkan pengurutan.
Filtering dan Pengurutan Data di Excel
Filtering dan pengurutan data di Excel sangat efektif untuk membantu membuat analisis data lebih mudah dan akurat. Filtering memungkinkan pengguna untuk menyaring data berdasarkan kriteria tertentu, sedangkan pengurutan membantu pengguna mengurutkan data secara teratur. Dengan menggabungkan kedua fungsi ini, pengguna dapat menemukan data yang diinginkan dengan cepat dan mudah.
Mengurutkan Data di Excel dengan Lebih Lanjut Detail
Selain mengurutkan data secara umum, Excel juga memungkinkan pengguna untuk mengurutkan data berdasarkan kolumna tertentu. Hal ini sangat berguna ketika data yang diurutkan memiliki beberapa kriteria atau variabel.
Untuk mengurutkan data berdasarkan kolumna, ikuti langkah-langkah berikut:
| Langkah | Tombol Pintas | Deskripsi |
|---|---|---|
| 1. | Klik pada salah satu sel di kolumna yang ingin diurutkan. | Sel akan dipilih dan ditandai dengan warna biru. |
| 2. | Klik pada tombol “Urutkan & Filter” di menu utama. | Akan muncul tiga opsi pengurutan: “Urutkan Berdasarkan Kolom Terpilih A-Z”, “Urutkan Berdasarkan Kolom Terpilih Z-A”, dan “Urutkan Berdasarkan Warna Sel”. |
| 3. | Pilih salah satu opsi pengurutan yang diinginkan. | Data akan diurutkan berdasarkan kolumna yang dipilih. |
Anda juga dapat mengurutkan data secara ascending (A ke Z atau 0 ke 9) atau descending (Z ke A atau 9 ke 0) dengan mengklik tanda panah di sebelah opsi pengurutan. Selain itu, Anda dapat menggunakan opsi “Urutkan Berdasarkan Kolom Lain” untuk mengurutkan data berdasarkan lebih dari satu kolumna.
Pengguna juga dapat menggunakan opsi pengurutan lanjutan seperti “Urutkan Berdasarkan Warna Sel” untuk mengurutkan data berdasarkan warna sel di Excel.
Mengurutkan Data di Excel dengan Rumus
Cara lain untuk mengurutkan data adalah dengan menggunakan rumus. Rumus memungkinkan pengguna untuk mengurutkan data secara dinamis berdasarkan kriteria tertentu. Dalam praktiknya, ini berarti bahwa jika data diubah atau ditambahkan, urutan dapat diperbarui secara otomatis sesuai dengan rumus yang digunakan.
Salah satu rumus yang sering digunakan untuk mengurutkan data di Excel adalah fungsi INDEX dan MATCH. Fungsi ini bekerja dengan cara mencari nilai tertentu dalam suatu tabel atau daftar dan mengembalikan nilai yang sesuai.
Berikut adalah contoh penggunaan rumus INDEX dan MATCH untuk mengurutkan data berdasarkan kolom tertentu:
| Nama | Usia | Gaji |
|---|---|---|
| Andi | 25 | 5000000 |
| Budi | 30 | 8000000 |
| Cici | 27 | 6000000 |
| Dedi | 28 | 7000000 |
Untuk mengurutkan tabel di atas berdasarkan kolom Usia, ikuti langkah-langkah berikut:
- Pada sel di bawah kolom Gaji, ketik rumus berikut: =INDEX(A2:C5, MATCH(SMALL(B2:B5, ROW()-1), B2:B5, 0), 1)
- Tekan enter pada keyboard.
- Salin rumus ke bawah dengan menyeret kotak isian.
Setelah rumus diterapkan, tabel akan diurutkan berdasarkan kolom Usia secara otomatis. Rumus ini akan mengurutkan data dari terkecil hingga terbesar. Jika ingin mengurutkan dari tertinggi ke terendah, gunakan fungsi LARGE pada langkah satu.
Pengguna juga dapat menggunakan rumus lainnya untuk mengurutkan data , seperti fungsi SORT dan FILTER. Namun, penggunaan rumus untuk pengurutan data hanya disarankan untuk pengguna yang sudah mahir dalam menggunakan Excel.
Baca Juga : Fungsi OR dan AND di Excel: Perbedaan dan Cara Penggunaannya
Tips dan Trik Mengurutkan Data di Excel
Setelah mempelajari cara mengurutkan data di excel, berikut adalah beberapa tips dan trik tambahan untuk mempermudah proses pengurutan data Anda:
1. Gunakan Shortcuts
Anda dapat menggunakan shortcuts pada keyboard untuk membuka menu sorting dan memilih jenis sorting yang diinginkan. Misalnya, tekan “Ctrl+Shift+L” untuk membuka menu AutoFilter dan “Alt+A+S+S” untuk membuka menu sorting.
2. Gunakan Fitur Sort Warning
Fitur Sort Warning dapat membantu Anda menghindari kesalahan sorting. Jika ada sel kosong atau bergantian, Excel akan memperingatkan Anda dan menanyakan apakah Anda ingin mengurutkan seluruh data atau hanya kisaran yang dipilih. Anda dapat mengaktifkan fitur ini di menu Options.
3. Hindari Kesalahan Umum
Beberapa kesalahan umum ketika mengurutkan data adalah tidak memilih seluruh kisaran data, tidak menyimpan data terlebih dahulu, atau tidak memilih kolom header saat mengurutkan data. Pastikan Anda menghindari kesalahan-kesalahan tersebut agar proses pengurutan data lebih efektif.
Dengan menguasai cara mengurutkan data dan menerapkan tips dan trik di atas, Anda bisa lebih mudah mengorganisir data dan membuat keputusan bisnis yang lebih baik.






