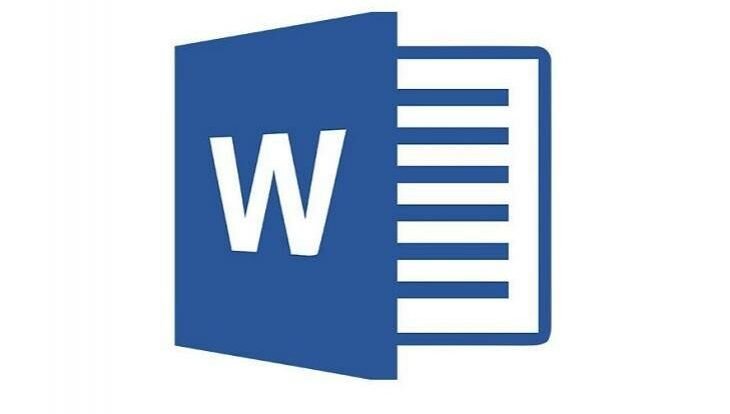
Panduan ini akan memberikan langkah-langkah mudah untuk menampilkan ruler di Microsoft Word. Ruler adalah fitur yang penting dalam pengaturan tata letak dan format dokumen Anda. Dengan ruler, Anda dapat dengan mudah mengatur indents, margin, dan tabulasi. Dengan mengikuti panduan ini, Anda akan dapat mengoptimalkan penggunaan ruler di Word.
Mengapa Ruler Penting dalam Word
Ruler adalah alat yang penting dalam mengatur tata letak dan format dokumen di Microsoft Word. Dengan menggunakan ruler, Anda dapat dengan mudah membuat paragraf terformat secara konsisten, mengatur margin dan indents, serta menentukan tabulasi yang tepat. Ruler dapat membantu Anda dalam mengoptimalkan pengaturan dokumen Anda, sehingga meningkatkan profesionalitas dan keterbacaan dokumen Anda.
Cara Menampilkan Ruler di Word dengan Mudah
Panduan ini akan memberikan langkah-langkah mudah untuk menampilkan ruler di Microsoft Word. Ruler adalah fitur yang penting dalam pengaturan tata letak dan format dokumen Anda. Dengan ruler, Anda dapat dengan mudah mengatur indents, margin, dan tabulasi. Dengan mengikuti panduan ini, Anda akan dapat mengoptimalkan penggunaan ruler di Word.
Langkah-langkah Menampilkan Ruler di Word
Berikut adalah langkah-langkah cepat dan mudah untuk menampilkan ruler di Microsoft Word:
| Langkah | Keterangan |
|---|---|
| 1 | Buka dokumen Microsoft Word yang ingin Anda atur dengan ruler. |
| 2 | Klik “View” pada toolbar atas. |
| 3 | Pilih “Ruler” pada opsi “Show” untuk menampilkan ruler di bagian atas layar. |
Dengan langkah-langkah di atas, Anda akan dapat dengan mudah menampilkan ruler dan memulai pengaturan dokumen Anda.
Menggunakan Ruler untuk Mengatur Indents
Salah satu manfaat utama menggunakan ruler di Word adalah untuk mengatur indents. Dengan ruler, Anda dapat dengan mudah mengatur indentasi paragraf, baik untuk paragraf pertama, paragraf berikutnya, atau paragraf tertentu.
Untuk mengatur indents dengan ruler, cukup menggeser perangkat marker pada ruler sesuai dengan preferensi Anda. Anda dapat menyesuaikan indentasi paragraf dengan menggeser marker bawah pada Ruler. Sedangkan untuk menyesuaikan indentasi dengan margin, Anda dapat menggeser marker atas pada Ruler.
Untuk menyesuaikan indentasi spasi pada paragraf, Anda dapat menggeser marker tengah pada Ruler. Selain itu, Anda juga dapat menyesuaikan jarak antara indeks dengan teks menggunakan marker atas pada Ruler.
Menggunakan Ruler untuk Mengatur Margin
Ruler juga dapat digunakan untuk mengatur margin di Microsoft Word. Dengan memanfaatkan marker pada ruler, Anda dapat dengan mudah mengatur lebar margin dalam dokumen Anda. Anda dapat menggeser marker pada ruler sesuai dengan preferensi Anda, baik itu untuk margin atas, bawah, kiri, maupun kanan.
Menggunakan Ruler untuk Mengatur Tabulasi
Ruler juga dapat membantu Anda dalam mengatur tabulasi di Microsoft Word. Dengan ruler, Anda dapat dengan mudah menentukan posisi tabulasi yang tepat dalam dokumen Anda. Anda dapat menggeser marker pada ruler sesuai dengan preferensi Anda untuk menyesuaikan tabulasi Anda.
Untuk menambahkan tab baru pada ruler, cukup klik pada rasio baris yang diinginkan di ruler. Anda dapat menambahkan beberapa tab pada ruler, dengan mengklik beberapa kali pada rasio yang diinginkan pada ruler. Anda juga dapat menentukan jenis tabulasi yang berbeda, seperti tab kiri, tab kanan, tab tengah, atau tab desimal, dengan mengklik pada tombol jenis tabulasi di bagian bawah jendela tabulasi.
Jangan lupa untuk menghapus atau memindahkan tabulasi jika diperlukan. Cara mudah untuk menghapus tabulasi yang tidak diperlukan adalah dengan menyeret tabulasi dari ruler dan menjatuhkannya ke dalam jendela dokumen. Jika Anda perlu memindahkan tabulasi, cukup seret dan lepas dari posisi lama ke posisi baru di ruler.
Menggunakan Ruler di Word: Tips dan Trik
Selain langkah-langkah dasar dalam menggunakan ruler di Word, berikut adalah beberapa tips dan trik yang berguna:
- Gunakan shortcut keyboard. Untuk akses cepat ke ruler, tekan tombol Ctrl + Shift + R.
- Tampilkan ukuran ruler yang tepat. Anda dapat menyesuaikan ukuran ruler dengan mengklik kanan bagian atas ruler dan memilih “Ubah Ukuran Ruler”. Pilih ukuran yang sesuai dengan kebutuhan dokumen Anda.
- Mengatur tabulasi dengan cepat. Untuk mengatur tabulasi dengan cepat, klik dua kali pada ruler di posisi yang diinginkan. Ini akan membuat tanda tab baru secara otomatis.
- Menghapus tabulasi dengan cepat. Untuk menghapus tanda tab, cukup klik pada tanda tab dan tarik keluar dari ruler.
- Menggeser margin dengan cepat. Untuk menggeser margin dengan cepat, klik pada margin dan geser ke posisi yang diinginkan.
- Mengatur indents tanpa ruler. Jika Anda ingin menggunakan metode yang lebih cepat daripada menggeser ruler, Anda dapat mengatur indents pada “Kotak Paragraf” di bawah “Ruler”.
- Menggunakan “Ruler” dengan cara yang kreatif. Anda dapat mengubah tampilan dokumen Anda dengan menggunakan ruler. Menggunakan ruler untuk membuat garis vertikal atau horizontal atau mengubah margin akan memberikan tampilan yang lebih menarik pada dokumen Anda.
- Simpan pengaturan ruler Anda. Jika Anda sering menggunakan pengaturan ruler tertentu, Anda dapat menyimpannya dan menggunakannya di dokumen lain, atau setiap kali membuka Microsoft Word. Caranya, klik pada “Setel Ulang Ruler” dan pilih “Simpan dalam Galeri Ruler”.
Baca Juga: Cara Membuat Rumus di Word dengan Cepat
Kesimpulan
Secara keseluruhan, penggunaan ruler di Microsoft Word sangat penting dalam mengatur tata letak dan format dokumen. Dalam panduan ini, kami telah memberikan langkah-langkah mudah untuk menampilkan ruler di Word, serta tips dan trik dalam mengoptimalkan penggunaannya.
Dengan ruler, Anda dapat dengan mudah mengatur indents, margin, dan tabulasi sesuai dengan preferensi Anda. Menggunakan ruler juga dapat meningkatkan profesionalitas dan keterbacaan dokumen Anda secara signifikan.
Terapkan langkah-langkah di atas dalam pekerjaan dokumen Anda, dan Anda akan dapat mengoptimalkan penggunaan ruler di Word dengan mudah. Selamat mencoba!






