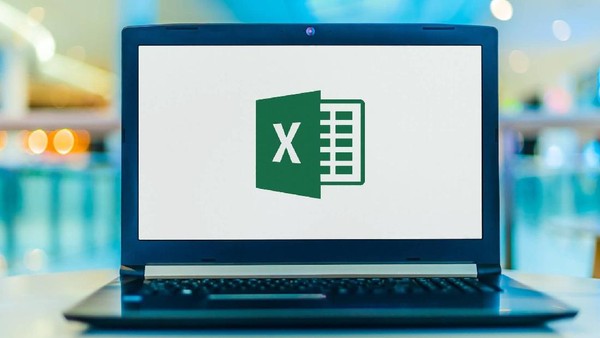Print Excel Agar Tidak Terpotong – Jika Anda pernah mengalami masalah dengan print file Excel yang terpotong, Anda tidak sendirian. Hal ini seringkali terjadi ketika konten file Excel melebihi batas area cetak yang sudah ditentukan. Namun, jangan khawatir, ada banyak cara praktis untuk menyelesaikan masalah tersebut.
Dalam artikel ini, Anda akan mempelajari cara mengatur area cetak, menyesuaikan skala cetak, mengatur margin, orientasi kertas, serta menghindari hambatan saat mencetak file Excel. Dengan mengikuti saran-saran praktis ini, Anda dapat mencetak file Excel dengan sempurna tanpa terpotong.
Mengatur Area Cetak pada Excel
Agar print Excel tidak terpotong saat dicetak, diperlukan beberapa penyesuaian. Salah satunya adalah mengatur area cetak yang sesuai dengan konten yang akan dicetak. Berikut adalah langkah-langkah untuk mengatur area cetak pada Excel:
- Buka dokumen Excel yang akan dicetak.
- Pilih tab “Page Layout” di menu bar.
- Pilih “Print Area” pada bagian “Page Setup”.
- Pilih “Set Print Area” untuk mengatur area cetak secara manual, atau pilih “Clear Print Area” untuk menghapus area cetak yang sudah ada.
- Jika ingin menambahkan kolom atau baris pada area cetak, pilih “Page Layout” kemudian pilih “Print Titles”. Lalu pilih “Rows to repeat at top” atau “Columns to repeat at left” untuk menambahkan kolom atau baris yang akan terus muncul pada setiap halaman cetak.
Dengan mengikuti langkah-langkah di atas, Anda dapat dengan mudah mengatur area cetak pada Excel dan memastikan bahwa seluruh konten tercetak dengan baik pada halaman kertas.
Menyesuaikan Skala Cetak
Menyesuaikan skala cetak pada Excel adalah langkah penting untuk memastikan setiap bagian dari file dapat tercetak dengan baik dan tidak terpotong. Terkadang file Excel yang memiliki banyak konten akan membutuhkan skala yang berbeda untuk menampilkan semua konten pada lembaran kertas yang sama. Berikut ini adalah beberapa cara yang dapat dilakukan untuk menyesuaikan skala cetak pada Excel:
- Pilih tab Page Layout pada ribbon Excel;
- Pada grup Scale to Fit, ubah opsi Scale sesuai dengan kebutuhan. Misalnya, jika file perlu dicetak pada ukuran satu lembar kertas, gunakan opsi “Fit All Columns on One Page“. Namun, jika konten terlalu banyak, bisa mencoba opsi “Fit All Rows on One Page“.
- Jika opsi dalam Scale tidak mencukupi kebutuhan, bisa mencoba opsi Custom Scaling, kemudian masukkan persentase yang diinginkan pada Scale.
Dengan mengatur skala cetak yang sesuai, Anda dapat menampilkan seluruh konten pada lembar kertas yang sama tanpa harus memotong atau menghilangkan bagian yang penting. Selanjutnya, pastikan untuk memeriksa tampilan pratinjau sebelum mencetak untuk memastikan semua konten tercetak dengan baik.
Baca Juga : Cara Mengatur Spasi di Word dengan Mudah agar Terlihat Rapi
Mengatur Margin dan Orientasi Kertas
Setelah mengatur area cetak dan menyesuaikan skala cetak pada Excel, tahap selanjutnya adalah mengatur margin dan orientasi kertas. Hal ini penting agar dokumen yang dicetak terlihat rapi dan tidak terpotong di bagian-bagian tertentu.
1. Mengatur Margin
Cara mengatur margin pada Excel sangatlah mudah. Pertama, klik tab “Page Layout” di menu bar, kemudian klik “Margins” dan pilih opsi margin yang diinginkan. Untuk ukuran margin yang custom, klik “Custom Margins” dan masukkan ukuran margin yang diinginkan.
| Ukuran Margin | Lebar (cm) | Tinggi (cm) |
|---|---|---|
| Normal | 2,5 | 2,5 |
| Sempit | 1,9 | 1,9 |
| Lebar | 3,2 | 3,2 |
2. Mengatur Orientasi Kertas
Sebelum mencetak dokumen pada Excel, pastikan untuk memilih orientasi kertas yang tepat. Secara default, orientasi kertas pada Excel adalah “Potrait”. Jika dokumen yang akan dicetak memiliki lebar yang lebih besar daripada tingginya, maka pilih orientasi “Landscape”.
Untuk mengatur orientasi kertas pada Excel, klik tab “Page Layout” di menu bar, kemudian klik “Orientation” dan pilih opsi “Portrait” atau “Landscape”.
Perlu diingat bahwa mengatur margin dan orientasi kertas pada Excel dapat membantu mencegah bagian-bagian dokumen terpotong saat dicetak. Oleh karena itu, pastikan untuk menyesuaikan kedua hal tersebut sebelum mencetak dokumen pada Excel.
Menghindari Hambatan Saat Mencetak Excel
Mencetak file Excel dapat menjadikan beberapa hambatan. Ada kemungkinan file terpotong atau beberapa elemen tidak tercetak. Namun, ada beberapa tips dan trik yang dapat membantu menghindari hambatan ini.
Menggunakan “Fit All Columns on One Page”
Cobalah untuk memilih opsi “Fit All Columns on One Page” di menu cetak Excel. Opsi ini akan menyesuaikan skala cetak sehingga semua kolom dapat terlihat pada kertas. Dengan opsi ini, Anda dapat memastikan semua elemen dalam file tercetak dengan baik.
Mengatasi Ukuran Kolom
Ukuran kolom dapat mempengaruhi kemampuan file untuk dicetak secara penuh. Jika kolom terlalu lebar, maka file tidak akan tercetak secara keseluruhan. Cobalah untuk memperkecil ukuran kolom sehingga file dapat tercetak dengan baik.
Mengoptimalkan Margin
Cobalah untuk mengoptimalkan margin pada file Excel sebelum mencetak. Pastikan untuk memilih opsi margin “Normal” atau menyesuaikan margin agar semua elemen dalam file dapat tercetak dengan baik.
Memilih Oriensasi Kertas yang Tepat
Pilih orientsai kertas yang sesuai dengan file Excel. Opsi “potrait” biasanya lebih baik digunakan jika file memiliki banyak baris. Namun, jika file lebih banyak memiliki kolom, maka pilihan “landscape” akan lebih cocok untuk digunakan.
Dalam menghindari hambatan saat mencetak file Excel, beberapa masalah dapat muncul. Namun, dengan cara mengatur area cetak, menyesuaikan skala cetak, mengatur margin, dan memilih orientasi kertas yang tepat, Anda dapat memastikan semua elemen dalam file dapat tercetak dengan baik.