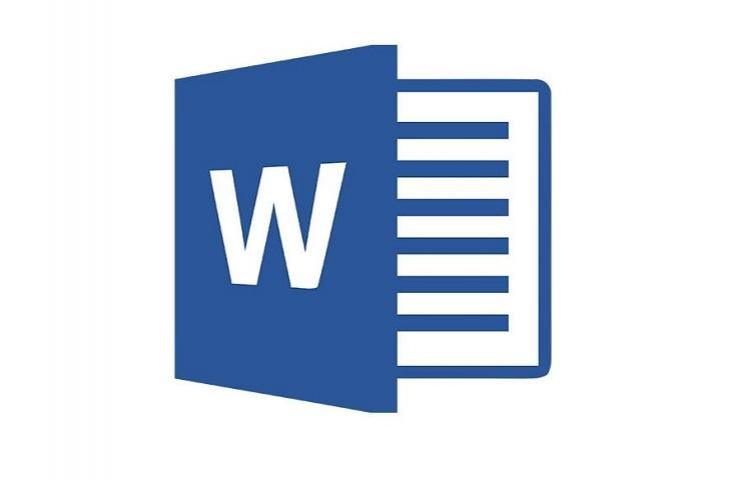Selamat datang di artikel ini yang akan membahas cara membuat rumus dengan cepat di Microsoft Word. Word adalah aplikasi pengolah kata yang sangat bermanfaat untuk membuat dokumen, baik itu tugas sekolah, laporan kantor, atau proposal bisnis. Dalam artikel ini, Anda akan belajar cara membuat rumus dengan mudah dan efisien untuk meningkatkan produktivitas Anda.
Menggunakan Fungsi Rumus Bawaan di Word
Word menyediakan sejumlah fungsi rumus bawaan yang dapat Anda gunakan untuk menghitung data dengan cepat dan akurat. Berikut adalah beberapa langkah untuk menggunakan fungsi rumus bawaan di Word:
Mulai Menggunakan Fungsi Rumus Bawaan
- Pilih sel tempat Anda ingin menempatkan hasil perhitungan.
- Klik pada tab “Rumus” di bagian atas layar.
- Pilih kategori fungsi yang ingin Anda gunakan, seperti “Matematika dan Trigonometri” atau “Statistik“.
- Pilih fungsi dari daftar yang muncul.
- Masukkan argumen atau nilai lain yang diperlukan.
- Klik “OK” untuk menyelesaikan rumus.
Contoh Menggunakan Fungsi Rumus Bawaan
Berikut adalah contoh penggunaan fungsi rumus bawaan di Word:
| Data | Fungsi | Hasil |
|---|---|---|
| 10 | =SUM(5,5) | 10 |
| 25 | =AVERAGE(20, 30) | 25 |
| 4, 5, 6 | =SUM(4:6) | 15 |
Dalam contoh di atas, fungsi “SUM” digunakan untuk menambahkan nilai 5 dan 5, “AVERAGE” digunakan untuk mencari rata-rata dari 20 dan 30, dan “SUM” juga digunakan untuk menambahkan rentang nilai dari 4 hingga 6.
Dengan menggunakan fungsi rumus bawaan di Word, Anda dapat menghemat waktu dan meningkatkan produktivitas saat bekerja dengan data. Selanjutnya, Anda dapat mencoba membuat rumus kustom di Word untuk memenuhi kebutuhan khusus Anda.
Membuat Rumus Kustom di Word
Selain menggunakan rumus bawaan di Word, kita juga dapat membuat rumus kustom sesuai dengan kebutuhan. Berikut adalah langkah-langkah untuk membuat rumus kustom:
- Klik tab “Rumus” di menu utama Word.
- Pilih “Rumus Baru” di bagian bawah layar.
- Atur parameter fungsi dengan memilih variabel yang ingin digunakan, seperti sel atau rentang sel.
- Gunakan tanda kurung untuk mengekspresikan bagaimana variabel akan dihitung dan diolah.
- Uji rumus dengan memasukkan data pada sel yang terkait.
Contoh penggunaan rumus kustom:
| Nilai A | Nilai B | Hasil |
|---|---|---|
| 10 | 5 | =A1+B1 |
| 20 | 15 | =A2+B2 |
Dalam contoh di atas, kita membuat rumus kustom untuk menjumlahkan nilai A dan nilai B pada setiap baris. Dengan menggunakan rumus ini pada sel yang sesuai, nilai A dan nilai B dari setiap baris akan dijumlahkan dan hasilnya akan muncul pada kolom “Hasil”.
Menyesuaikan Format dan Tampilan Rumus
Setelah membuat rumus, mengubah tampilan rumus bisa membuatnya lebih mudah dibaca dan dipahami. Berikut ini adalah beberapa cara untuk menyesuaikan format dan tampilan rumus:
Mengubah Warna dan Jenis Huruf
Untuk mengubah warna dan jenis huruf rumus, ikuti langkah-langkah berikut:
- Pilih rumus yang ingin diubah tampilannya.
- Klik kanan pada rumus tersebut dan pilih “Font…”
- Pilih warna dan jenis huruf yang diinginkan, kemudian klik “OK”.
Setelah mengikuti langkah-langkah di atas, rumus yang dipilih akan berubah menjadi warna dan jenis huruf yang baru.
Mengatur Ukuran dan Gaya Teks
Untuk mengatur ukuran dan gaya teks pada rumus, gunakan fitur “Font” pada Word. Cara melakukannya adalah sebagai berikut:
- Pilih rumus yang ingin diubah tampilannya.
- Klik kanan pada rumus tersebut dan pilih “Font…”.
- Pilih ukuran dan gaya teks yang diinginkan, kemudian klik “OK”.
Dengan mengubah ukuran dan gaya teks rumus, ia akan lebih mudah dibaca dan dipahami.
Menyesuaikan Posisi dan Arah Teks Rumus
Untuk menyesuaikan posisi dan arah teks pada rumus, ikuti langkah-langkah berikut:
- Pilih rumus yang ingin diubah tampilannya.
- Klik kanan pada rumus tersebut dan pilih “Paragraph…”
- Pilih posisi dan arah teks yang diinginkan, kemudian klik “OK”.
Dengan menyesuaikan posisi dan arah teks rumus, ia akan terlihat lebih rapi dan mudah dipahami.
Menggunakan Shortcut dan Fitur Otomatisasi
Agar lebih efisien dalam membuat rumus di Word, Anda dapat menggunakan shortcut-key atau fitur otomatisasi yang ada.
Shortcut-key
Shortcut-key adalah kombinasi tombol pada keyboard yang memungkinkan Anda untuk mengakses fungsi atau perintah tertentu di Word dengan cepat. Berikut beberapa shortcut-key yang berguna untuk membuat rumus di Word:
| Shortcut-key | Fungsi |
|---|---|
| Alt+= | Memulai pembuatan rumus |
| Ctrl+Shift+F9 | Mengkonversi teks yang dipilih menjadi rumus |
| Ctrl+= | Menambahkan rumus horizontal |
| Ctrl+Shift+= | Menambahkan rumus vertikal |
Anda juga dapat membuat shortcut-key kustom untuk fungsi-fungsi yang sering Anda gunakan.
Fitur Otomatisasi
Word memiliki fitur otomatisasi yang dapat membantu Anda membuat rumus lebih cepat dan mudah. Beberapa fitur otomatisasi yang berguna untuk membuat rumus di Word antara lain:
- AutoComplete: Word secara otomatis menyelesaikan nama fungsi atau rumus ketika Anda mulai mengetiknya.
- Formula AutoCorrect: Word akan secara otomatis mengoreksi kesalahan penulisan dalam rumus Anda.
- Formula Builder: Memudahkan Anda dalam memilih fungsi atau rumus yang ingin digunakan.
- Pintasan: Anda dapat menambahkan pintasan keyboard untuk setiap rumus yang sering digunakan.
Dengan menggunakan shortcut-key dan fitur otomatisasi yang ada di Word, proses pembuatan rumus dapat menjadi lebih cepat dan efisien.
Membuat Rumus di Word: Memecahkan Masalah Umum
Saat membuat rumus di Word, mungkin Anda akan mengalami beberapa masalah yang membingungkan. Namun, jangan khawatir, karena masalah umum ini dapat diatasi dengan mudah.
1. Kesalahan Pengetikan
Kesalahan pengetikan adalah salah satu masalah paling umum dalam membuat rumus di Word. Hal ini dapat mengubah hasil perhitungan Anda secara signifikan.
Pastikan semua rumus dan nilai yang dimasukkan sudah benar dan diperiksa dengan cermat sebelum menghitung. Jika masih merasa kesulitan, Anda dapat menggunakan fitur Formula Autocorrect di Word untuk mendeteksi dan memperbaiki kesalahan pengetikan.
2. Kurang Pemahaman tentang Fungsi Rumus
Menggunakan fungsi rumus yang tepat dapat membantu meningkatkan akurasi dan efisiensi perhitungan. Namun, jika kurang memahami fungsi rumus, hal ini dapat menyebabkan kesalahan dalam hasil perhitungan.
Coba pelajari dan pahami fungsi rumus dasar di Word seperti SUM, AVERAGE dan COUNT. Anda juga dapat mencari referensi online atau memanfaatkan bantuan di Word untuk memahami lebih lanjut tentang fungsi rumus.
3. Masalah dengan Format Sel
Masalah pada format sel dapat menyebabkan perhitungan yang tidak akurat. Misalnya, jika Anda tidak menggunakan format yang tepat untuk nomor negatif, dalam perhitungan bisa terjadi kesalahan.
Pastikan sel memiliki format yang sesuai untuk nilai atau rumus yang dimasukkan. Anda juga dapat menggunakan fitur Data Validation di Word untuk membatasi jenis data yang dimasukkan di sel tertentu.
4. Rumus yang Tidak Berfungsi
Terkadang, rumus di Word mungkin tidak berfungsi sebagaimana mestinya. Hal ini dapat terjadi jika ada kesalahan dalam ekspresi rumus atau jika rumus mereferensikan sel yang salah.
Periksa ulang ekspresi rumus dan pastikan itu mereferensikan sel yang benar. Anda juga dapat menggunakan fitur Pengauditan Formula di Word untuk menandai dan memecahkan masalah kesalahan dalam formula Anda.
Membuat Kesimpulan pada Cara Membuat Rumus di Word dengan Cepat
Setelah membaca artikel ini, Anda sekarang memiliki pemahaman yang lebih baik tentang cara membuat rumus di Word dengan cepat. Dengan menggunakan fungsi rumus bawaan, membuat rumus kustom, menyesuaikan format dan tampilan rumus, dan menggunakan shortcut serta fitur otomatisasi, Anda dapat meningkatkan produktivitas Anda saat bekerja dengan Word.
Saat membuat rumus, Anda mungkin mengalami beberapa masalah seperti kesalahan penulisan, kesalahan pemformatan, dan lain sebagainya. Namun, jangan khawatir karena masalah tersebut dapat diatasi dengan cara memecahkan masalah umum yang telah dijelaskan di artikel ini.
Jadi, bagaimana cara memulai? Coba gunakan tips dan teknik yang telah dijelaskan di artikel ini, dan Anda akan melihat peningkatan produktivitas dalam waktu singkat. Ingatlah bahwa menguasai rumus di Word adalah keterampilan yang sangat berguna dan akan membantu Anda dalam tugas sehari-hari, terutama jika Anda sering bekerja dengan angka dan perhitungan.
Sekarang, saatnya untuk mengaplikasikan pengetahuan Anda! Selamat mencoba!