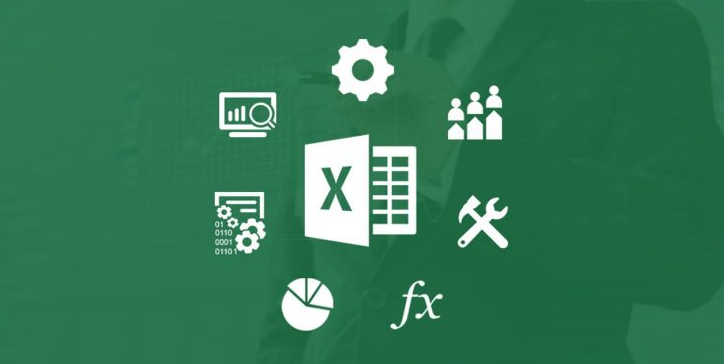Daftar Rumus-Rumus Microsoft Excel – Dalam dunia kerja, rumus-rumus Microsoft Excel merupakan salah satu hal pokok yang wajib dimiliki. Bukan tanpa alasan, sebab Microsoft Excel ini merupakan alat untuk memudahkan serta menjadikan pekerjaan semakin efisien. Berbekal rumus-rumus tersebut, Anda tidak perlu lagi menghitung manual atau satu-satu yang tentunya akan memakan waktu yang lama dan menyulitkan.
Itulah sebabnya, jika Anda adalah salah satu pekerja yang bergelut dengan kalkulasi angka dan juga grafik, wajib untuk mendalaminya. Namun semakin berkembangnya ilmu pengetahuan, kini bukan hanya orang kantoran saja, semua orang juga bisa mempelajarinya.
Apakah Yang Dimaksud Dengan Microsoft Excel
Microsoft Excel adalah merupakan salah satu aplikasi yang berada di dalam Microsoft Office. Yang mana kegunaan dari aplikasi ini adalah untuk memudahkan serta meningkatkan akurasi perhitungan. Yang mana jika dilakukan secara manual akan banyak terjadi human error, dengan bantuan Microsoft Excel maka akan semakin mudah.
Rumus – Rumus Microsoft Excel Dalam Kegunaannya
Di dalam Microsoft Excel sendiri terdapat banyak rumus, yang mana jika bagi pemula tentunya akan sedikit membingungkan. Berikut adalah rumus-rumus Microsoft Excel beserta kegunaan yang dapat Anda manfaatkan untuk mempermudah pekerjaan.
1. Rumus – Rumus Microsoft Excel SUM
Rumus – Rumus Microsoft Excel yang pertama adalah SUM. Ini merupakan perhtungan yang paling banyak digunakan untuk mengolah data. Jadi bagi Anda yang ingin ingin menghitung jumlah total suatu angka, formula SUM adalah jawabannya.
Jadi, ketika Anda kan menghitung jumlah dari sebuah penjumlahan dalam kolom worksheet, rumus yang bisa digunakan dalam “SUM”. Dengan menggunakan rumus-rumus Microsoft Excel “SUM” ini maka Anda dapat menghitung penjumlahan yang lebih banyak. Baik penghitungan angka yang berada di dalam baris dan juga kolom.
Contoh gampangnya adalah seperti penjelasan berikut ini.
Rumus “SUM” adalah “=SUM(number1:number2)”. Yang dimaksud nomer 1 ini adalah baris atau data yang berada pada sebuah kolom. Yang harus menjadi perhatian Anda di sini adalah penggunaan pemisah pada data yang terdapat pada Excel tersebut. Tanda yang dimaksud yaitu ”:” (titik dua), “,” (koma), ataupun “;” (titik koma).
Untuk menggunakan simbol-simbol tersebut tinggal masukkan saja rumus diikuti dengan data pada baris ataupun kolom yang sudah Anda pilih. Jika sudah baru tekan “Enter” untuk mendapatkan jawabannya.
Anda bisa melihat contoh penjumlahan tersebut dia tas. Dalam laporan 6 bulan di atas, terdapat 6 cell. Untuk menghitung pemasukan tiap bulannya Anda tinggal menjumlah dari week 1 hingga week 4. Caranya yaitu tinggal menggunakan =SUM(B3;C3;D3;E3) lalu “Enter”.
Maka akan langsung otomatis keluar jawaban dari pemasukan bulan yang dikehendaki. Untuk menghitung bulan berikutnya, Anda tinggal copy paste saja rumus di atasnya lalu tarik ke bawah. Tentunya dengan bantuan rumus tersebut maka akan semakin mudah dalam melakukan penghitungan.
2. Rumus AVERAGE
Rumus-rumus Microsoft Excel berikutnya yang bisa Anda gunakan adalah “AVERAGE”. Formula rumus “AVERAGE” ini adalah rumus yang digunakan untuk menghitung nilai rata-rata suatu data. Rumusnya yaitu “AVERAGE(number1;number2). Sama halnya seperti rumus SUM, number 1 dan 2 tersebut sesuai dengan kolom atau baris yang dikehendaki.
Dalam penggunaannya Anda harus memperhatikan juga penggunaan pemisahan data yaitu ”:” (titik dua), “,” (koma), ataupun “;” (titik koma). Untuk contoh realnya dapat dilihat seperti di bawah ini.
Lainnya dengan rumus “SUM”, dengan rumus “AVERAGE” ini maka Anda bisa menghitung rata-rata pemasukan tiap bulannya. Misalnya saja untuk menghitung rata-rata pemasukan bulan Januari, maka tinggal masukkan rumusnya. Masukkan “=AVERAGE(B3;C3;D3;E3), kemudian tekan “Enter” untuk memperoleh hasilnya.
3. Rumus COUNT
Rumus-rumus Microsoft Excel berikutnya adalah “COUNT”, yang mana formula ini digunakan untuk menghitung jumlah data yang terisi pada sebuah worksheet. Dengan menggunakan formula “COUNT” maka Anda bisa menghitung data yang jumlahnya banyak sekalipun. Jadi formula ini digunakan untuk menghitung angka yang sudah sudah ada pada cell. Berikut adalah contohnya.
Contoh di atas adalah bagaimana cara menghitung jumlah masukan selama 4 pekan yaitu dengan rumus “COUNT”. Tinggal masukkan =Count(B3:E8) lalu enter, maka akan muncul data yang sudah terisi yaitu sebanyak 22 buah data.
4. Rumus COUNTBLANK
Rumus-rumus Microsoft Excel berikutnya adalah COUNTBLANK. Jika sebelumnya rumus COUNT digunakan untuk menghitung data kosong yang belum terisi, maka berbeda dengan COUNTBLANK. Untuk COUNTBLANK ini digunakan untuk menghitung angka yang kosong pada sebuah cell. Rumusnya yaitu “=COUNTBLANK(range)”. Berikut adalah contohnya.
Contoh di atas yaitu bagaimana menghitung data yang kosong pada sebuah cell. Caranya yaitu dengan memasukkan rumus “=COUNTBLANK(B3:E8)” lalu tekan “Enter”, maka nanti akan muncul data yang kosong yaitu 2 buah data.
5. Rumus COUNTA
Rumus-rumus Microsoft Excel berikutnya adalah rumus “COUNTA”. Formula COUNTA ini digunakan untuk mencari status data. Baik bisa berupa angka maupun teks. Rumusnya yaitu “=COUNTA(value1;value2) lalu tekan “Enter”.
Pada contoh tabel di atas bisa dilihat biaya cicilan pada setiap orang. Pada kolom status akan tercatat sudah atau belum, untuk menghitung berapa yang sudah tercatat pada statusnya maka bisa digunakan rumus “COUNTA”. Caranya yaitu dengan menuliskan rumus =COUNTA(G3:G8) lalu tekan “Enter”. Maka akan muncul pembayaran cicilan yang tercatat sejumlah 4 data.
6. Rumus Single IF
Rumus-rumus Microsoft Excel berikutnya yang bisa digunakan adalah “Single IF” atau yang lebih dikenal dengan “IF”. Biasanya rumus ini dipakai untuk menghitung hitungan dua kemungkinan yaitu benar atau salah. Namun yang perlu digaris bawahi adalah bukan hanya perhitungan benar atau salah saja, kemungkinan lainnya juga bisa dilakukan.
Misalnya saja kemungkinan lulus atau tidak lulus, baik atau tidak baik dan lain sebagainya. Untuk menggunakan rumus “SINGLE IF” ini rumus yang digunakan yaitu “=IF(logical_test;[value_if_true];[value_if_false]. Yang dimaksud logical_test yaitu data yang sudah Anda pilih dengan perhitungan yang nantinya akan diukur dengan kriteria yang ingin dibuat.
Untuk value [value_if_true] dan [value_if_false] merupakan kriteria yang akan Anda buat dan masukkan dalam perhitungan tersebut. Berikut adalah contohnya.
Pada contoh soal di atas, rumus “SINGLE IF” digunakan untuk menghitung kemungkinan lulus dan tidak lulus. Langkah yang pertama adalah menentukan “logical_test”, yaitu dengan mengambil salah satu data (F3) yaitu dengan nilai 8. Sedangkan 7 adalah sampel ukurnya. Jadi formula yang dipakai yaitu “=IF(F3<7; “TIDAK LULUS”;”LULUS”) baru tekan “Enter” untuk mendapatkan jawabannya.
Penjabaran dari rumus-rumus Microsoft Excel tersebut yaitu, jika F3 lebih kecil dari 7 maka ia tidak lulus. Begitu juga sebaliknya jika lebih dari 7 maka ia lulus. Dapat dilihat pada kolom keterangan, jika rata-rata nilai kurang dari 7 maka tidak lulus, jika lebih dari 7 maka lulus. Sebab data yang dipilih bernilai 7.
7. Rumus MULTI IF
Rumus – Rumus Microsoft Excel lainnya yang dapat digunakan adalah “MULTI IF”. Pada formula ini, Anda bukan hanya bisa memasukkan satu kriteria saja, namun bisa lebih dari satu. Rumus yang digunakan yaitu “=IF(logical_test;[value_if_true];[value_if_false] dan tambahkan lagi “IF” yang lain. Berikut contoh penggunaannya.
Rumus yang digunakan pada contoh soal di atas adalah “IF(B3>=90;”A”;IF(B3>=70;”B”;IF(B3>=60;”C”;IF(b3>=50;”D”). Pada rumus tersebut dapat dilihat pada beberapa penggunaan IF. Penjabaran dari penggunaan rumus di atas adalah jika B3 (nilai akhir) lebih besar atau sama dengan 90, maka nilainya adalah “A”. Jika B3 (nilai akhir) lebih besar atau sama dengan 70 maka nilainya adalah “B”.
Jika B3 (nilai akhir) lebih besar atau sama dengan 60 maka nilainya adalah “C”. Bila B3 (nilai akhir) lebih besar atau sama dengan 50 maka nilainya adalah “D”. Nilai siswa akan dikonversikan ke dalam grade yang sudah dibuat. Contohnya saja Ami akan mendapatkan nilai C karena nilai akhirnya adalah 60 sesuai dengan keterangan di bawahnya.
8. Rumus COUNTIF
Terdapat juga rumus-rumus Microsoft Excel yang lebih spesifik penggunaannya dari “COUNT”. Formula tersebut adalah “COUNTIF” yang mana terdapat pula tambahan IF. Rumus yang digunakan yaitu “=COUNTIF(range;criteria). Contoh penggunaannya adalah sebagai berikut.
Terlihat pada contoh di atas, dapat dihitung berapa data jumlah hutang yang belum lunas. Rumus yang digunakan yaitu “=Countif(G3:G8;”Belum Lunas”)” yang mana hasilnya adalah 4 orang. Sedangkan untuk menghitung data orang yang sudah lunas hutangnya adalah dengan rumus “=Countif(G3:G8;”Lunas”). Maka akan ketemu, bahwa data orang yang sudah lunas hutangnya adalah 2 orang.
9. Rumus VLOOKUP
Ada juga rumus-rumus Microsoft Excel yang bisa digunakan untuk memudahkan pekerjaan. Formula tersebut yaitu “VLOOKUP”. Yang mana yang memiliki fungsi untuk mencari nilai yang terdapat dalam table namun sumbernya dari table yang lain. Tentunya dengan menggunakan VLOOKUP ini hasilnya akan akurat dan juga praktis.
Rumus tersebut yaitu “=VLOOKUP(lookup_value,table_array,col_index_num,range_lookup”. Lihatlah kolom mana (lookup_value) merupakan kolom yang nanti akan disesuaikan dengan nilai yang terdapat pada tabel lainnya yang dijadikan referensi. Yang dimaksud (table_array) tabel sumber yang nanti bakal diambil datanya.
Yang dimaksud dengan (index_num) yaitu nomor kolom yang terdapat pada table yang nanti akan diambil datanya. Sedangkan yang dimaksud dengan (range lookup) yaitu merupakan penanda. Yang mana jika nilai yang dicari tidak terdapat di tabel referensi, maka nilainya akan salah dan tidak ditampilkan. Jadi untuk pengambilan nomor harus urut. Yang mana urutannya dari paling kiri. Berikut adalah contoh penggunaannya.
10. Contoh Penggunaan Vlookup
Contoh di atas adalah data dari karyawan sebuah tempat Wedangan beserta bonusnya. Yang mana dikonversikan dengan dasar tingkatan karyawan tersebut. Pertama dapat dilihat tabel yang merupakan sebuah tabel referensi. Untuk tabel yang dianalisis adalah tabel yang berada di bawahnya.
Selanjutnya yang akan dikerjakan adalah nilai upah dari Ami yaitu kolom C9, sesuai dengan tingkatan karyawan yaitu Tukang Masak. Maka penggunaan rumusnya yaitu “=VLOOKUP(B9;A5:C5;2;FALSE). B9 ini adalah kolom yang nanti akan disesuaikan dengan tabel referensi. Untuk A5:C5 merupakan range, yaitu keseluruhan data yang ada pada tabel referensi.
Untuk angka 2 sendiri merupakan urutan dari kolom tabel referensi yang nilainya akan dicari. Ketika memasukkan ”FALSE” lalu tekan “Enter” maka akan sesuai dengan tabel referensinya yaitu tiga juta rupiah (Rp 3.000.000). Rumus tersebut juga berlaku untuk hitungan lainnya, misalnya bonus, tinggal ganti saja urutan kolomnya dengan 3.
Baca Juga :
Rumus-rumus Microsoft Excel di atas tadi bisa Anda pelajari baik bagi yang ingin melamar pekerjaan atau yang sudah bekerja. Sebab dengan memiliki keterampilan Microsoft Excel ini maka pihak perusahaan juga akan memprioritaskan. Karena memang keahlian tersebut sangat membantu sekali semua pekerjaan yang berhubungan dengan keperluan operasional serta administrasi kantor.