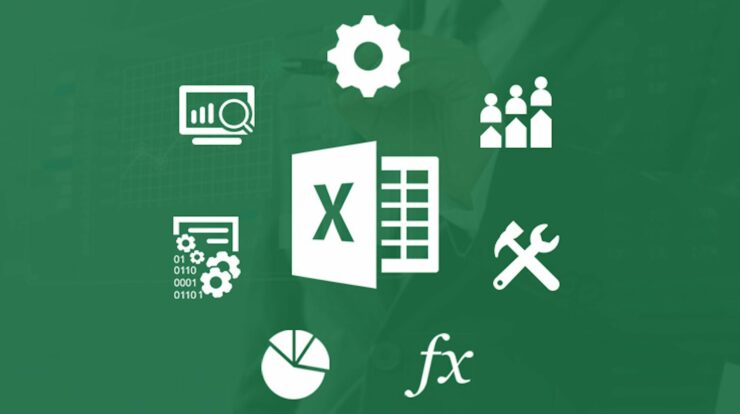
Menggunakan Tanda $ dan Referensi Absolut di Excel – Excel adalah alat yang sangat berguna untuk menghitung data, tetapi kadang kala penggunaannya dapat menghasilkan rumus yang rumit. Dalam artikel ini, kami akan membahas cara menggunakan tanda $ dan membuat referensi absolut di Excel untuk membantu Anda meningkatkan efisiensi penggunaan Anda.
Penggunaan tanda $ dan referensi absolut sangat penting dalam Excel karena membantu mengunci sel atau kolom tertentu dalam rumus, sehingga hasil perhitungan yang diperoleh tetap konsisten saat rumus tersebut disalin ke sel lain. Hal ini dapat mempercepat proses perhitungan data yang Anda lakukan.
Penggunaan Tanda $ dalam Excel
Dalam dunia Excel, pengunci sel dan referensi absolut sangat diperlukan untuk membuat rumus yang kompleks dan tepat. Salah satu cara untuk membuat referensi absolut adalah dengan menggunakan tanda $. Tanda $ ini digunakan untuk mengunci atau mempermanenkan suatu bagian pada rumus sehingga ketika rumus tersebut di-copy ke sel lain, bagian yang dipermanenkan tetap sama.
Pengunci Sel dengan Tanda $
Tanda $ digunakan untuk mengunci sel yang spesifik sehingga sel tersebut tetap sama bahkan ketika rumus tersebut di-copy ke sel lain. Contoh penggunaannya adalah sebagai berikut:
| Formula | Hasil |
|---|---|
| =A1*B1 | 10 |
| =A1*$B$1 | 5 |
Pada contoh diatas, sel B1 di-lock atau dipermentankan menggunakan tanda $, sehingga ketika rumus tersebut di-copy ke sel lain, sel B1 tetap sama dan tidak berubah.
Mengunci Kolom dengan Tanda $
Tanda $ juga dapat digunakan untuk mengunci kolom. Contoh penggunaannya adalah sebagai berikut:
| Formula | Hasil |
|---|---|
| =A1*B1 | 10 |
| =A1*$B1 | 5 |
Pada contoh diatas, kolom B di-lock atau dipermentankan menggunakan tanda $, sehingga ketika rumus tersebut di-copy ke kolom lainnya, kolom B tetap sama dan tidak berubah.
Dengan menguasai cara penggunaan tanda $, Anda dapat mengefisienkan waktu dan meningkatkan akurasi rumus yang digunakan dalam aplikasi Excel.
Membuat Referensi Absolut dalam Excel
Referensi absolut adalah cara untuk mengunci sel atau kolom tertentu agar tetap sama dalam rumus Excel, bahkan saat rumus tersebut disalin ke sel lain. Dalam kasus di mana Anda ingin menggunakan referensi sel atau kolom yang tetap konsisten, penggunaan referensi absolut sangat membantu.
Cara membuat referensi absolut di Excel adalah dengan menggunakan tanda $ sebelum kolom dan baris yang ingin Anda kunci. Misalnya, jika Anda ingin mengunci sel A1 sebagai referensi absolut, maka caranya adalah dengan mengetik $A$1 di dalam rumus. Jika Anda ingin mengunci kolom A tetapi mengizinkan perubahan baris, maka Anda dapat mengetik $A1. Jika Anda ingin mengunci baris 1 namun membiarkan kolom berubah, maka Anda dapat mengetik A$1.
| Tanda $ | Hasil |
|---|---|
| $A$1 | Mengunci sel A1 |
| $A1 | Mengunci kolom A dan membiarkan baris berubah |
| A$1 | Mengunci baris 1 dan membiarkan kolom berubah |
Anda juga dapat membuat referensi absolut di Excel dengan cara mengetikkan rumus terlebih dahulu, kemudian memilih sel atau kolom yang ingin Anda kunci, dan mengetikkan tanda $ secara manual.
Pada subbagian selanjutnya, kami akan memberikan contoh penggunaan referensi absolut dalam rumus Excel.
Baca Juga : Jenis Operator Perhitungan pada Rumus Excel
Pengunci Sel dan Kolom dalam Rumus Excel
Salah satu fitur yang sangat berguna dalam Excel adalah pengunci sel dan kolom dalam rumus. Dengan menggunakan pengunci sel dan kolom, kita dapat memastikan bahwa sel atau kolom yang digunakan dalam rumus tetap konsisten saat rumus dipindahkan ke sel lain di dalam sheet.
Pengunci sel dilakukan dengan menambahkan tanda $ sebelum nomor kolom dan/atau nomor baris pada referensi sel dalam rumus. Contohnya, jika kita ingin mengunci sel B2 dalam rumus, kita harus menuliskannya sebagai $B$2.
Sementara itu, untuk mengunci kolom atau baris tertentu dalam rumus, kita dapat menggunakan tanda $ sebelum nomor kolom atau/atau nomor baris saja. Misalnya, jika kita ingin mengunci kolom A dalam rumus, tetapi barisnya tetap bisa diubah, kita dapat menuliskan referensi sel sebagai $A2. Sebaliknya, jika kita ingin mengunci baris 2 dalam rumus, tetapi kolomnya tetap bisa diubah, kita bisa menuliskannya sebagai B$2.
Berikut adalah contoh penggunaan pengunci sel dan kolom dalam rumus Excel:
| No | Nama Barang | Harga Satuan | Jumlah | Total Harga |
|---|---|---|---|---|
| 1 | Pensil | $1 | 50 | =B2*C2 |
| 2 | Buku Tulis | $2 | 20 | =B3*C3 |
| 3 | Penggaris | $0.5 | 100 | =B4*C4 |
Pada tabel di atas, kita dapat menggunakan pengunci sel dan kolom untuk memastikan bahwa referensi sel dalam rumus tetap konsisten.
Dengan penggunaan pengunci sel dan kolom, kita dapat dengan mudah mengupdate atau memperbaiki rumus pada satu sel saja dan secara otomatis menyebar ke seluruh range yang relevan. Ini akan sangat membantu kita dalam menghemat waktu dan mempercepat proses perhitungan data di dalam Excel.
Kesimpulan
Dalam menghitung data di Excel, penggunaan tanda $ dan referensi absolut sangat penting untuk memastikan bahwa rumus yang kita gunakan tetap konsisten saat disalin ke sel lain. Dengan memahami cara menggunakan tanda $ dan membuat referensi absolut, Anda dapat meningkatkan efisiensi penggunaan Excel dan mempercepat proses perhitungan data.
Penggunaan pengunci sel dan kolom juga merupakan hal yang tidak boleh diabaikan karena dapat memastikan referensi yang kita gunakan tetap konsisten saat rumus tersebut disalin ke sel lain. Dengan menguasai penggunaan pengunci sel dan kolom, kita dapat menghindari kesalahan yang sering terjadi dalam penghitungan data.
Jangan lupa untuk terus berlatih dan menerapkan pengetahuan ini dalam pekerjaan sehari-hari Anda di Excel. Dengan cara ini, kita dapat menjadi lebih mahir dalam menggunakan program ini dan meningkatkan produktivitas kerja kita.






