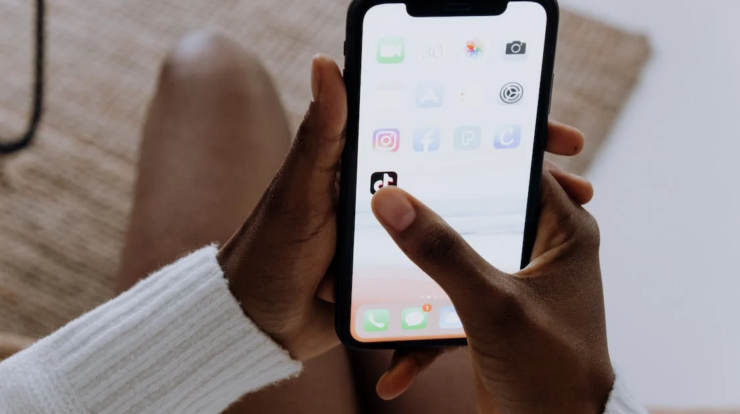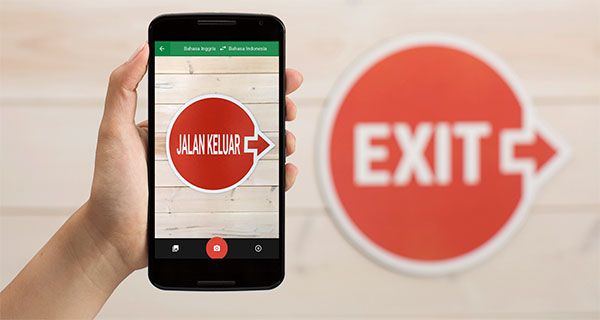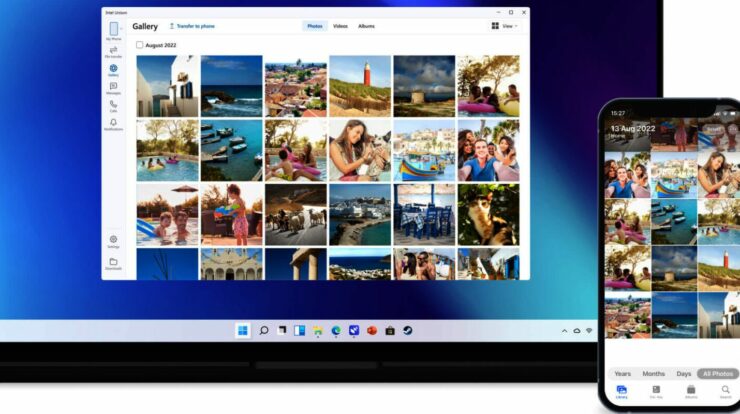
Transfer File dari iPhone ke PC Windows dengan Unison – In today’s digital era, file transfer has become an essential part of our daily lives. Whether it’s sharing photos, videos, or documents, we often find ourselves needing to transfer files from our iPhones to our Windows PCs. However, this process can sometimes be a bit challenging for users who are not familiar with the necessary steps. In this article, we will guide you through the process of transferring files from your iPhone to a Windows PC using a reliable tool called Unison. With its user-friendly interface and efficient file transfer capabilities, Unison makes the process seamless and hassle-free.
Cara Transfer File dari iPhone ke PC Windows dengan Unison
Dalam panduan ini, kita akan melihat cara transfer file dari iPhone ke PC Windows dengan menggunakan Unison. Unison adalah salah satu alat yang paling andal dan efisien untuk melakukan transfer file antara perangkat iOS dan Windows. Dengan Unison, Anda dapat dengan mudah mengirim foto, video, dokumen, dan berbagai jenis file lainnya dari iPhone Anda ke PC Windows Anda dalam beberapa langkah sederhana. Berikut adalah langkah-langkahnya:
- Langkah 1: Instalasi Unison pada PC Windows Anda
Langkah pertama dalam proses transfer file adalah menginstal Unison pada PC Windows Anda. Anda dapat mengunduh Unison dari situs resmi mereka dan mengikuti panduan instalasi yang disediakan. Setelah instalasi selesai, pastikan untuk membuka Unison dan menyiapkan antarmuka aplikasi.
- Langkah 2: Koneksi iPhone dan PC Windows ke Jaringan yang Sama
Sebelum Anda dapat melakukan transfer file, pastikan bahwa iPhone Anda dan PC Windows Anda terhubung ke jaringan Wi-Fi yang sama. Hal ini penting untuk memastikan bahwa keduanya dapat saling berkomunikasi dan mentransfer file melalui Unison. Pastikan kedua perangkat terhubung ke jaringan dengan baik sebelum melanjutkan ke langkah berikutnya.
- Langkah 3: Buka Unison pada iPhone Anda
Setelah kedua perangkat terhubung ke jaringan yang sama, buka aplikasi Unison pada iPhone Anda. Pada antarmuka aplikasi, Anda akan melihat daftar file dan folder yang tersedia untuk ditransfer. Jelajahi file dan folder Anda dan pilih file yang ingin Anda transfer ke PC Windows Anda.
- Langkah 4: Pilih File yang Akan Ditransfer
Setelah Anda memilih file yang ingin Anda transfer, beri tanda centang pada file tersebut. Anda juga dapat memilih beberapa file sekaligus jika Anda ingin mentransfer mereka sekaligus. Setelah Anda selesai memilih file, lanjutkan ke langkah berikutnya.
- Langkah 5: Mulai Transfer File
Setelah Anda memilih file-file yang ingin Anda transfer, ketuk tombol “Transfer” pada antarmuka aplikasi Unison. Proses transfer akan dimulai, dan Anda akan melihat kemajuan transfer di layar. Tunggu sampai transfer selesai sebelum melanjutkan ke langkah berikutnya.
- Langkah 6: Temukan File yang Ditransfer di PC Windows Anda
Setelah proses transfer selesai, Anda dapat membuka PC Windows Anda dan menemukan file yang baru saja Anda transfer. Unison secara otomatis menyimpan file-file tersebut di folder tujuan yang telah Anda tentukan sebelumnya. Buka folder tujuan dan pastikan bahwa file-file telah ditransfer dengan sukses.
Baca Juga : Cara Bikin Foto Mirip Artis Korea dengan AI Snow
FAQs (Frequently Asked Questions)
Q: Apakah Unison kompatibel dengan semua versi iPhone?
A: Ya, Unison kompatibel dengan semua versi iPhone, termasuk iPhone 12, iPhone 11, iPhone X, dan versi sebelumnya. Anda dapat menggunakan Unison untuk mentransfer file dari iPhone apa pun ke PC Windows Anda.
Q: Apakah Unison aman digunakan untuk transfer file?
A: Ya, Unison adalah alat yang aman untuk mentransfer file antara iPhone dan PC Windows. Aplikasi ini menggunakan enkripsi data untuk melindungi file-file Anda selama proses transfer, sehingga Anda tidak perlu khawatir tentang keamanan informasi Anda.
Q: Bisakah saya mentransfer file dari iPhone ke PC Windows menggunakan kabel USB?
A: Sayangnya, Unison tidak mendukung transfer file melalui kabel USB. Anda perlu terhubung ke jaringan Wi-Fi yang sama untuk menggunakan Unison. Namun, transfer file melalui jaringan Wi-Fi juga lebih cepat dan nyaman dalam beberapa kasus.
Q: Apakah Unison tersedia secara gratis?
A: Unison menawarkan versi gratis dengan fitur terbatas. Namun, untuk mengakses semua fitur dan fungsi yang lengkap, Anda dapat mempertimbangkan untuk mengupgrade ke versi premium Unison.
Q: Bisakah saya menggunakan Unison untuk mentransfer file dari PC Windows ke iPhone?
A: Ya, Unison tidak hanya memungkinkan Anda untuk mentransfer file dari iPhone ke Windows, tetapi juga dari PC Windows ke iPhone. Dengan Unison, Anda dapat melakukan transfer file dua arah dengan mudah.
Q: Apakah Unison hanya tersedia untuk Windows?
A: Unison awalnya dikembangkan untuk Windows, tetapi sekarang juga tersedia untuk macOS. Jadi, jika Anda menggunakan macOS pada PC Anda, Anda masih dapat menggunakan Unison untuk mentransfer file dengan mudah.
Dalam artikel ini, kami telah menjelaskan cara transfer file dari iPhone ke Windows dengan menggunakan Unison. Dengan mengikuti langkah-langkah yang telah kami berikan, Anda dapat dengan mudah mentransfer foto, video, dan dokumen lainnya dari iPhone Anda ke PC Windows Anda. Unison merupakan alat yang andal dan efisien, serta menawarkan fitur-fitur yang memudahkan proses transfer file. Jadi, jangan ragu untuk mencoba Unison dan nikmati pengalaman transfer file yang lancar dan efisien.