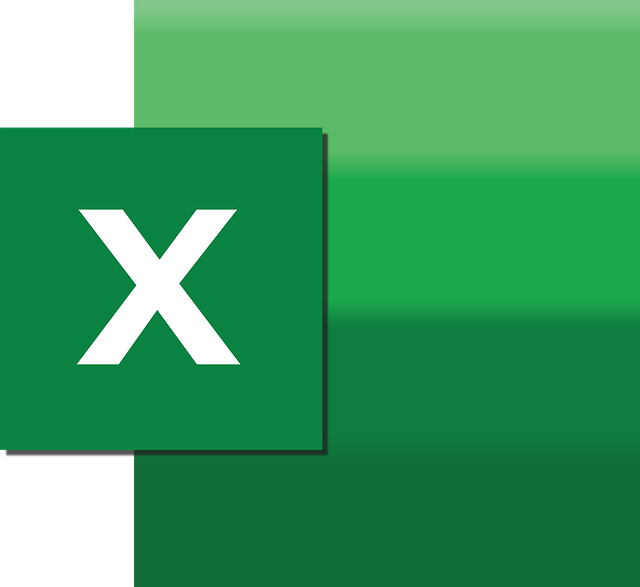Pada bagian ini, kita akan membahas langkah-langkah menggunakan rumus sederhana untuk membuat nomor urut otomatis di Excel. Dengan mengikuti panduan ini, Anda akan dapat meningkatkan produktivitas dalam mengelola data Anda.
Jika Anda sering menggunakan Excel untuk mengelola data, maka Anda mungkin sering memerlukan nomor urut otomatis. Fitur ini sangat berguna untuk mengurutkan data dengan cepat dan efisien. Dengan menggunakan rumus yang tepat, Anda dapat membuat nomor urut otomatis di Excel dengan mudah.
Langkah 1: Siapkan Data di Excel
Langkah pertama dalam membuat nomor urut otomatis di Excel adalah mempersiapkan data yang akan Anda urutkan. Pastikan Anda memiliki kolom dengan data yang ingin diurutkan dan kolom kosong yang akan menampung nomor urut otomatis.
Langkah 2: Gunakan Fungsi ROW
Setelah data Anda siap, langkah berikutnya adalah menggunakan fungsi ROW di Excel. Fungsi ini akan menghasilkan nomor urut otomatis berdasarkan urutan baris data Anda.
| Rumus | Penjelasan |
|---|---|
| =ROW() | Fungsi ini akan menghasilkan nomor urut otomatis berdasarkan urutan baris data Anda. Contoh: =ROW(A2) |
Langkah 3: Tambahkan Fungsi IF
Untuk membuat nomor urut otomatis yang lebih fleksibel, Anda dapat menambahkan fungsi IF di Excel. Dengan menggunakan fungsi IF, Anda dapat mengatur kondisi tertentu untuk memberikan nomor urut pada data Anda.
Contohnya, Anda dapat membuat aturan di mana nomor urut hanya akan muncul jika data di kolom lain memenuhi syarat tertentu. Untuk membuat aturan ini, masukkan fungsi IF ke dalam rumus nomor urut otomatis Anda.
| Fungsi | Keterangan |
|---|---|
| =IF(logical_test, value_if_true, value_if_false) | Fungsi IF akan mengevaluasi kondisi yang telah ditentukan dalam logical_test. Jika kondisi tersebut benar, maka fungsi IF akan memberikan nilai value_if_true, dan sebaliknya. |
Dalam kasus ini, Anda dapat menentukan kondisi di mana nomor urut hanya muncul jika data di kolom lain memenuhi persyaratan tertentu. Misalnya, pada daftar inventaris, Anda hanya ingin memberikan nomor urut untuk barang-barang yang memiliki jumlah lebih dari 10.
| Fungsi dengan IF | Keterangan |
|---|---|
| =IF(B2>10, ROW()-1, “”) | Contoh ini menentukan jika data pada kolom B lebih dari 10, maka nomor urut otomatis akan muncul. Jika kondisi tersebut tidak terpenuhi, maka akan muncul nilai kosong. ROW()-1 digunakan untuk memastikan nomor urut dimulai dari angka 1. |
Dengan menambahkan fungsi IF ke dalam rumus nomor urut otomatis Anda, Anda dapat membuat nomor urut yang lebih fleksibel sesuai dengan kebutuhan Anda.
Langkah 4: Terapkan Rumus ke Seluruh Data
Setelah Anda mengatur rumus dengan menggunakan fungsi ROW dan IF, langkah terakhir adalah menerapkannya ke seluruh data. Berikut adalah cara untuk menerapkan rumus ke seluruh data di Excel:
- Pilih sel yang berisi rumus nomor urut otomatis.
- Arahkan kursor ke sudut kanan bawah sel.
- Tempatkan kursor di sudut kanan bawah sel. Kursor akan berubah menjadi tanda tambah (+).
- Tahan tombol kiri tetikus dan seret ke bawah sel yang diinginkan.
- Rumus nomor urut otomatis akan diterapkan ke seluruh data yang Anda pilih.
Dengan menerapkan rumus ini ke seluruh data, Anda akan dapat menyimpan waktu dan meningkatkan efisiensi dalam mengelola data Anda di Excel.
Baca Juga : Cara Mengurutkan Data di Excel dengan Mudah dan Cepat
Tingkatkan Produktivitas Anda dengan Nomor Urut Otomatis di Excel
Dalam artikel ini, Anda telah belajar tentang rumus mudah untuk membuat nomor urut otomatis di Excel. Dengan mengimplementasikan langkah-langkah yang telah dijelaskan, Anda dapat meningkatkan produktivitas dalam mengelola dan mengurutkan data Anda. Tingkatkan efisiensi tugas Anda dengan menggunakan fitur ini di Excel.