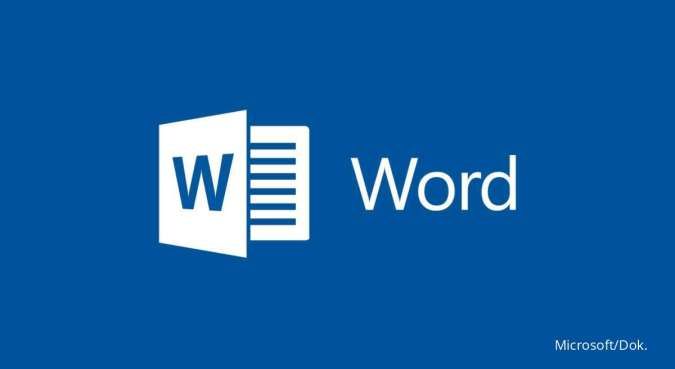
Jika Anda sering menggunakan Microsoft Word untuk menulis dokumen atau surat, maka Anda pasti tahu betapa menjengkelkannya garis merah yang terus muncul di bawah kata-kata yang salah eja atau tidak terdaftar di kamus bawaan program. Namun, jangan khawatir! Artikel ini akan memberikan beberapa tips dan trik tentang cara menghilangkan garis merah di Ms Word. Mari kita mulai!
Apa itu Garis Merah di Ms Word?
Sebelum membahas cara menghilangkan garis merah di Ms Word, mari kita pahami terlebih dahulu apa itu garis merah. Garis merah adalah garis bawah merah yang muncul di bawah kata-kata yang salah eja atau tidak terdaftar di kamus bawaan program. Ini adalah fitur bawaan Ms Word yang sangat membantu untuk mengidentifikasi dan memperbaiki kesalahan eja.
Mengapa Garis Merah Penting?
Garis merah sangat penting untuk menunjukkan kesalahan ejaan dalam dokumen. Tanpa garis merah, mungkin kita tidak menyadari kesalahan ejaan yang dilakukan dalam penulisan dokumen. Dalam situasi profesional seperti mengirim surat resmi atau email, kesalahan ejaan bisa sangat mengganggu. Oleh karena itu, garis merah penting untuk memastikan kesalahan ejaan dapat dihindari.
Cara Menghilangkan Garis Merah Di Ms Word
Berikut adalah beberapa cara untuk menghilangkan garis merah di Ms Word:
1. Menambahkan kata ke kamus Ms Word
Ketika Ms Word menandai sebuah kata dengan garis merah, itu berarti kata tersebut tidak terdaftar dalam kamus bawaan program. Anda dapat menambahkan kata tersebut ke kamus Ms Word sehingga kata tersebut tidak lagi ditandai dengan garis merah. Caranya:
- Klik kanan pada kata yang ditandai dengan garis merah.
- Pilih “Tambahkan ke Kamus”.
- Kata tersebut sekarang tidak lagi ditandai dengan garis merah.
2. Mengubah Bahasa Dokumen
Jika dokumen yang sedang Anda tulis menggunakan bahasa yang tidak terdaftar dalam Ms Word, maka Ms Word akan menandai semua kata dengan garis merah. Anda dapat mengubah bahasa dokumen untuk menghilangkan garis merah. Caranya:
- Klik tab “Review”.
- Klik “Bahasa” pada grup “Periksa Kata”.
- Pilih bahasa yang sesuai dengan dokumen Anda.
3. Menonaktifkan Periksa Ejaan Otomatis
Jika Anda sering mengetikkan kata-kata atau frasa yang tidak terdaftar dalam kamus Ms Word, maka garis merah akan muncul secara terus-menerus. Anda dapat menonaktifkan periksa ejaan otomatis untuk menghilangkan garis merah. Caranya:
- Klik tab “File”.
- Klik “Opsi” di bagian bawah menu sebelah kiri.
- Klik “Pemeriksaan”.
- Hapus tanda centang pada “Periksa Ejaan Otomatis”.
4. Menggunakan Mode Tidak Muncul
Jika Anda ingin menulis teks yang tidak memerlukan periksaan ejaan otomatis, Anda dapat menggunakan mode tidak muncul. Dalam mode ini, garis merah tidak akan muncul di bawah kata-kata yang salah eja. Caranya:
- Klik tab “File”.
- Klik “Opsi” di bagian bawah menu sebelah kiri.
- Klik “Pemeriksaan”.
- Di bawah “Koreksi Otomatis”, pilih “Tidak Ada Koreksi Otomatis”.
5. Menonaktifkan Periksa Ejaan Pada Bagian Tertentu
Jika Anda ingin menonaktifkan periksa ejaan pada bagian tertentu dalam dokumen, Anda dapat melakukannya dengan mudah. Caranya:
- Sorot bagian yang ingin Anda nonaktifkan periksa ejaannya.
- Klik kanan pada bagian yang dipilih.
- Pilih “Bandingkan Perbedaan”.
- Pilih “Ubah Periksaan Ejaan”.
- Pilih “Jangan Periksa Ejaan Bagian Ini”.
6. Menonaktifkan Periksa Ejaan Tanda Baca
Jika Ms Word sering menandai kata-kata dengan garis merah karena adanya tanda baca, Anda dapat menonaktifkan periksa ejaan tanda baca. Caranya:
- Klik tab “File”.
- Klik “Opsi” di bagian bawah menu sebelah kiri.
- Klik “Pemeriksaan”.
- Di bawah “Koreksi Otomatis”, pilih “Pengaturan Koreksi Otomatis”.
- Hapus tanda centang pada “Periksa Ejaan Tanda Baca”.
Cara Menghindari Kesalahan Ejaan di Ms Word
Selain cara menghilangkan garis merah di Ms Word, ada beberapa cara untuk menghindari kesalahan ejaan dalam dokumen. Berikut adalah beberapa tips yang dapat membantu Anda:
1. Gunakan Fitur Otomatisasi
Ms Word memiliki fitur otomatisasi seperti koreksi ejaan dan tata bahasa yang dapat membantu Anda menghindari kesalahan ejaan dalam dokumen.
2. Gunakan Kamus Tambahan
Selain kamus bawaan Ms Word, Anda dapat menggunakan kamus tambahan untuk memastikan semua kata yang Anda gunakan benar ejaannya.
3. Periksa Dokumen Secara Manual
Setelah menulis dokumen, periksa kembali secara manual untuk memastikan tidak ada kesalahan ejaan yang terlewat.
4. Gunakan Aplikasi Pengecekan Ejaan
Anda juga dapat menggunakan aplikasi pengecekan ejaan seperti Grammarly atau Hemingway untuk membantu Anda menghindari kesalahan ejaan dalam dokumen.
5. Mintalah Bantuan Teman atau Rekan Kerja
Jika Anda masih merasa tidak yakin dengan ejaan kata-kata tertentu, mintalah bantuan teman atau rekan kerja untuk memastikan kesalahan ejaan dihindari.
Kesimpulan
Kesalahan ejaan dalam dokumen dapat mengurangi kredibilitas dan profesionalisme dokumen tersebut. Namun, dengan menggunakan tips dan trik yang telah dijelaskan di atas, Anda dapat menghilangkan garis merah di Ms Word dan menghindari kesalahan ejaan dalam dokumen Anda. Selain itu, Anda juga dapat menggunakan aplikasi pengecekan ejaan untuk membantu Anda memastikan dokumen yang Anda buat bebas dari kesalahan ejaan.






