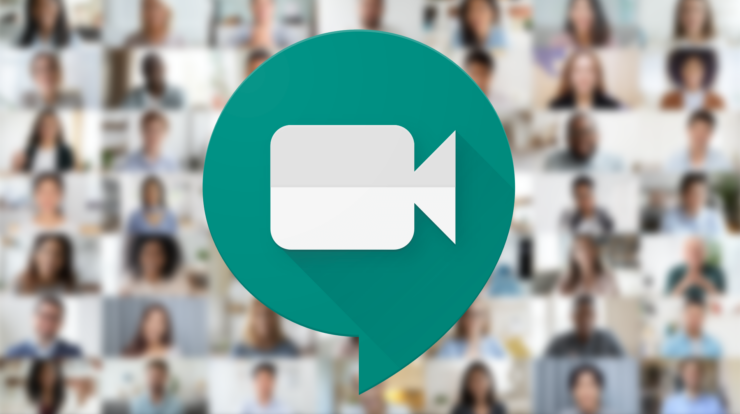
Ternyata Begini Cara Ganti Background Google Meet di Laptop – Pada penjelasan ini akan diberikan ulasan mengenai cara ganti background G-Meet di laptop dengan mudah dan cepat. Hal itu perlu dilakukan untuk menyesuaikan dengan aktivitas ketika melakukan rapat atau meeting secara virtual. Pengguna dapat mengubah latar belakang agar lebih terlihat kece dan menarik. Sehingga jauh dari kesan membosankan.
Jika sebelumnya Google Meet hanya memberikan fitur tambahan berupa penyaring suara latar belakang, agar tidak terdengar bising, kini sudah tersedia menu yang lebih baru. Untuk melakukan penyesuaian dengan suasana video call, pengguna bisa mengganti background sesuai keinginan. Apalagi di musim pandemi semua kegiatan dilakukan secara virtual. Berikut ini penjelasan caranya, yaitu:
Ternyata Begini Cara Ganti Background Google Meet di Laptop.
1. Buka Google Meet

Untuk bisa mengubah background di software panggilan video ini, pengguna harus membukanya terlebih dahulu. Sebenarnya Google Meet dapat langsung dimanfaatkan dengan mengaksesnya melalui browser dan tidak memerlukan eksistensi tambahan apa pun. Jadi, sangat efisien dan tidak ribet.
Selain itu, tampilan latar belakang Google Meet Web dapat dibuat lebih kece pada semua perangkat. Baik bagi pengguna Chrome OS, Laptop Mac, atau pun Windows 10. Background tersebut dapat diubah jika melakukannya melalui browser masing-masing, seperti Google Chrome. Setelah membuka dan masuk ke akun, ikutilah langkah berikutnya.
2. Cara Ganti Background Google Meet di Laptop, Cari Ikon untuk Mengubah Background
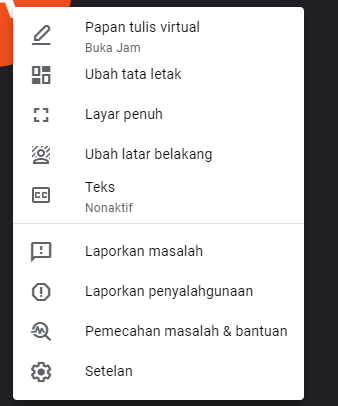
Jika sudah login ke Google Meet menggunakan akun yang telah didaftarkan, selanjutnya adalah mulai mengubah latar belakang dengan mencari ikonnya. Simbol tersebut berbentuk oval yang di dalamnya bergambar orang dan terdapat background yang melatarbelakanginya. Hal yang perlu diingat adalah kegiatan ini dilakukan sebelum melakukan panggilan video.
3. Ubah Background Sesuai Kebutuhan
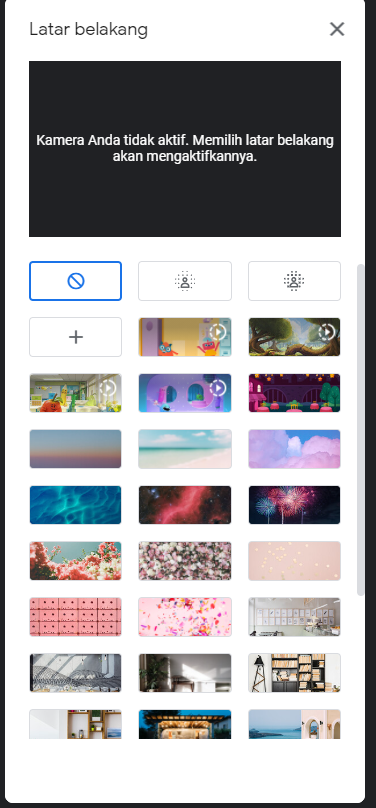
Cara ganti background Google Meet di laptop berikutnya yaitu menentukan latar belakang seperti apa yang dibutuhkan. Setelah menemukan ikon pada layar tersebut, klik saja dan selanjutnya akan diarahkan ke menu lainnya. Agar dapat mengubah dengan mudah, pilih fitur bertuliskan ‘Change Background‘ yang tertera di sana. Pada bagian inilah pengguna bebas memilih.
4. Cara Ganti Background Google Meet di Laptop, Mengunggah Background yang Dibutuhkan

Latar belakang pada Google Meet sudah bisa diubah sesuai dengan kebutuhan saat melakukan meeting atau rapat virtual. Pengguna dapat memilih beberapa background yang telah disediakan. Semua pilihan itu bebas digunakan dan tentunya gratis. Tinggal pilih yang paling sesuai, sehingga akan menambah kesan estetik dan tidak membosankan.
Namun terkadang pilihan tersebut kurang cocok dan tidak sesuai dengan kondisi saat meeting. Jangan khawatir, developer sudah membebaskan penggunanya untuk menambahkan gambar yang ada di koleksi pribadi dengan mengunggahnya ke Google Meet. Untuk mengupload, tekan menu Background dan carilah kolom bertuliskan Add. Kilik pada bagian tersebut.
5. Buat Foto yang Diunggah Dijadikan Background
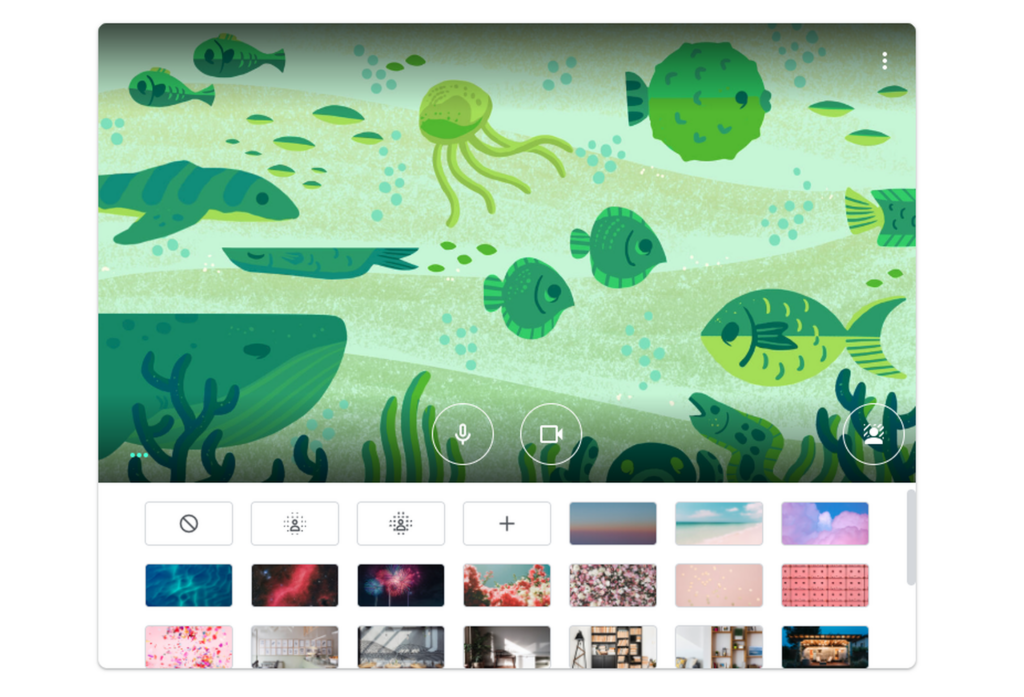
Langkah terakhir untuk mengganti background pada Google Meet yaitu dengan menjadikan gambar yang diunggah tadi sebagai latar belakang. Caranya yaitu ketika melakukan video call atau meeting online cukup menekan tombol simbol plus (+) pada layar. Nantinya, tampilan di belakang pengguna akan berganti sesuai yang telah dipilih.
Sekarang, background dari Google Meet sudah bisa disesuaikan dengan kondisi saat melakukan konferensi virtual. Jika itu meeting bersama karyawan kantor lain, maka dapat mengubahnya menjadi suasana ruang yang nyata. Hal ini juga bisa dilakukan dengan memilih foto-foto sendiri. Tampilannya pun akan lebih kece dan terkesan estetik.
Demikian penjelasan mengenai cara ganti background G-Meet di laptop dengan mudah. Tidak perlu merasa bosan lagi ketika melakukan panggilan video ataupun rapat via online. Semuanya bisa disesuaikan dengan kondisi supaya terlihat nyata.
Baca Juga : Informasi Google Drive dan Cara Mengirim File dengan Google Drive






