Cara Mengubah Pengaturan Kamera di Windows 11 secara Sederhana – Windows 11 adalah seri terbaru yang dikeluarkan dan bisa dipakai oleh pengguna. Ada banyak hal baru dalam sistem ini. Sehingga tidak jarang masih ada pengguna yang bingung dalam pengaturannya. Salah satu yang sering dipertanyakan adalah cara mengubah pengaturan kamera di Windows 11 dengan beberapa langkah sederhana.
Bagi yang belum tahu, mungkin mengatur kamera di Windows 11 adalah hal yang rumit. Tapi sebenarnya, langkah ini bisa dilakukan dengan metode sistematis yang cukup ringkas. Penasaran bagaimana cara mengubah pengaturan kameranya? Simak urutan langkah beserta penjelasannya pada uraian berikut ini:
Cara Mengubah Pengaturan Kamera di Windows 11 secara Sederhana
Cara Mengubah Pengaturan Kamera di Perangkat
Pada Windows 11, agar pengaturan kamera bisa diubah ada beberapa poin penting yang harus diaplikasikan. Sebenarnya caranya tidak jauh berbeda dengan seri Windows lainnya. Namun, ada beberapa bagian yang menjadi pembeda. Maka dari itu, semua cara harus diketahui agar tahu apa yang harus diaplikasikan.
Ada beberapa solusi yang bisa didapat dengan mengubah pengaturan kamera ini. Mulai dari bentuk kamera atau rotasinya, kecerahan, dan beberapa elemen pendukung lainnya. Cara mengubah pengaturan kamera di Windows 11 sangat sistematis. Sehingga para pengguna harus memperhatikan cara di bawah ini untuk mempraktikkannya. Inilah urutannya:
1. Masuk ke Menu Settings
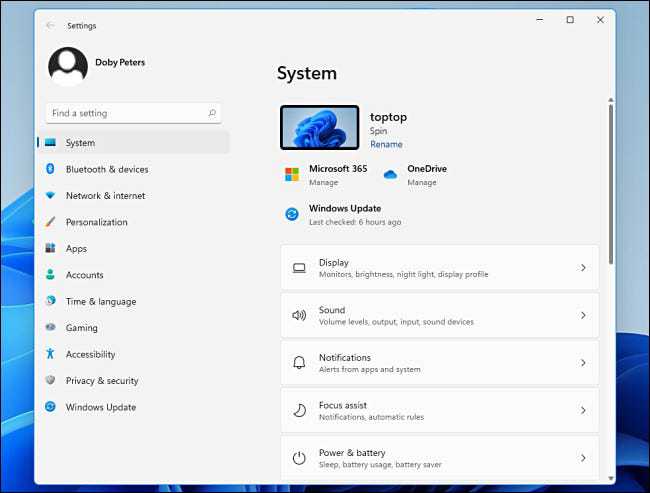
Langkah pertama yang bisa diaplikasikan adalah masuk ke menu “Settings”. Pada menu ini, ada banyak poin yang bisa dilakukan. Mulai dari pengaturan perangkat, sistem, bahkan kameranya sendiri. Jika merasa kesulitan menemukan menu ini, maka bisa masuk ke halaman “Start” yang ada di Windows.
2. Buka Bagian Bluetooth & Device
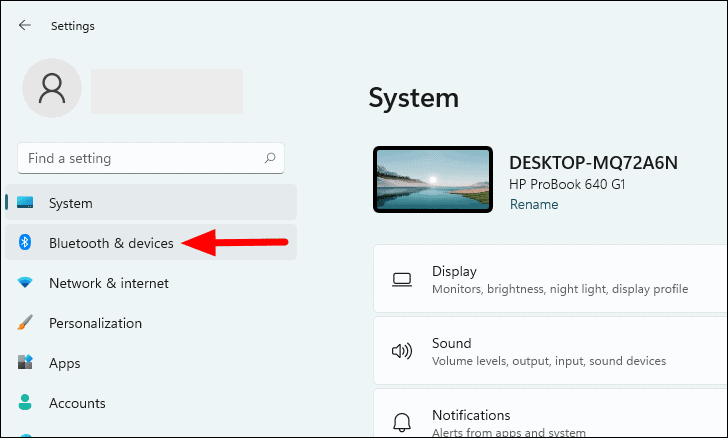
Setelah masuk ke menu “Settings”, maka pengguna harus memilih menu “Bluetooth & Device”. Letak menu ini adalah di bawah foto profil yang ada di bagian kiri halaman. Lihat saja jajaran menunya untuk menemukan menu ini. Biasanya, pengguna kana menemukan menu “Bluetooth & Device” di bagian tengah jajaran menu.
3. Masuk ke Menu Camera yang Ada di Jajaran Menu
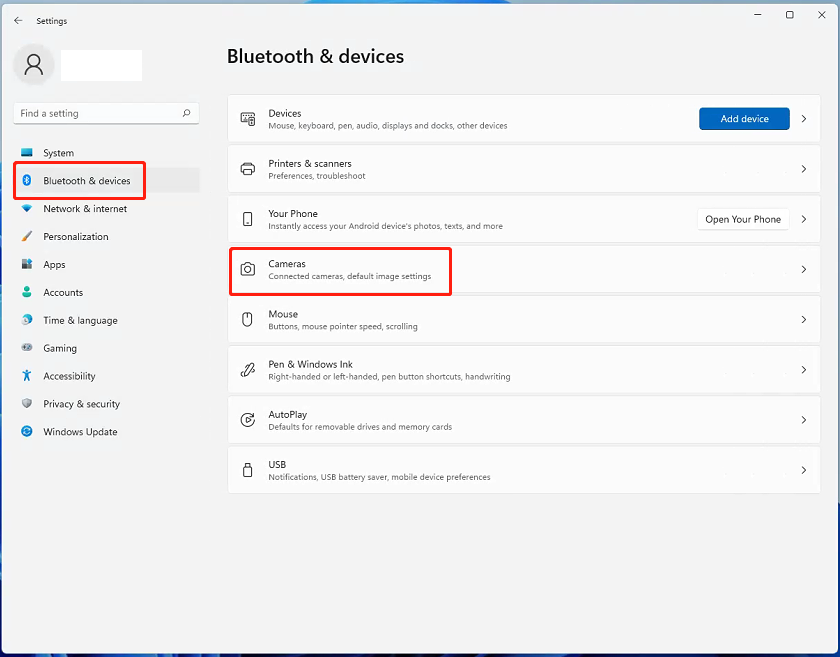
Jika sudah masuk ke menu “Bluetooth & Device”, akan ditampilkan beragam menu lainnya. Apabila bingung dengan segala menu yang ada, maka fokuskan saja pilihan ke menu “Camera”. Menu ini adalah tempat utama untuk mengubah pengaturan kameranya. Pencet saja menunya untuk masuk ke halaman selanjutnya.
4. Pilih Kamera yang Akan Digunakan atau Ingin Diubah Pengaturannya
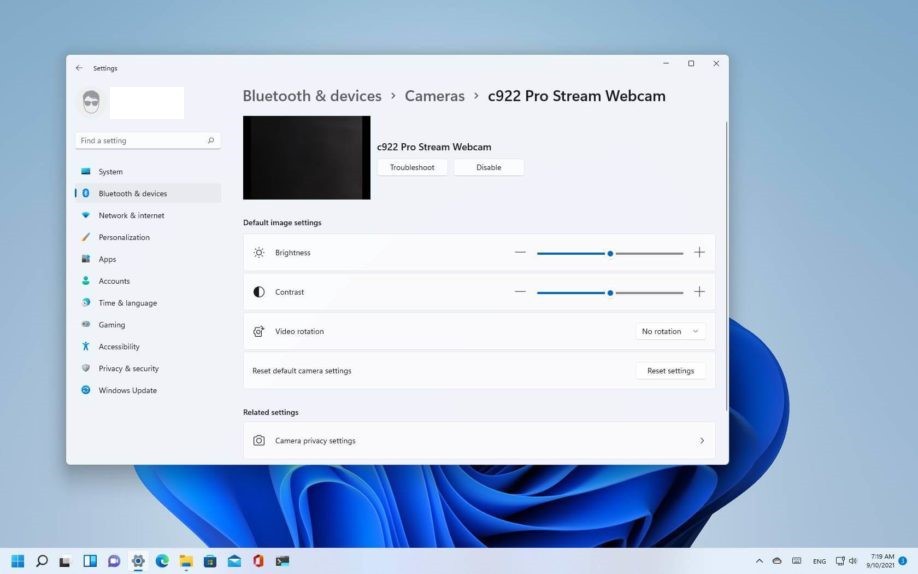
Cara mengubah pengaturan kamera di Windows 11 selanjutnya adalah memilih kamera yang akan digunakan. Atau bisa juga pilih kamera yang akan diubah pengaturannya. Biasanya ada beberapa pilihan kamera. Pilih saja yang sesuai dengan keinginan. Jadi, pengguna tidak perlu mengubah semua pengaturan yang ada.
5. Lakukan Perubahan Pada Bagian yang Diinginkan
Ada beberapa hal yang bisa diatur pada menu ini. Mulai dari kecerahan, kecepatan, kejernihan, rotasi, dan beberapa poin lainnya. Atur saja sesuai dengan keinginan dan kebutuhan. Setelah selesai melakukan pengaturan, maka harus disimpan. Setelah melakukan penyimpanan, maka bisa digunakan sebagaimana mestinya.
Cara Mengaktifkan Kamera di Windows 11 yang Sedang Mati
Terkadang, permasalahan yang ditanyakan bukan hanya cara mengubah pengaturan kamera di Windows 11 tapi juga bagaimana cara mengaktifkan kameranya. Percuma saja jika pengaturannya sudah diubah, tapi kameranya juga belum diaktifkan. Agar tahu bagaimana caranya, berikut adalah penjelasannya:
1. Masuk ke Pengaturan dalam Perangkat
Seperti pada cara sebelumnya, maka harus memulai dari menu pengaturan. Masuk saja ke menu ini untuk mengaktifkan kameranya. Namun, jangan membuka menu “Bluetooth & Device” untuk melanjutkan tapi masuk ke menu “Privasi & Keamanan”. Pada menu ini, beberapa menu lainnya akan terlihat.
2. Buka Menu “Kamera” dalam Jajaran Menu
Selanjutnya, masuk ke menu “Kamera” untuk melanjutkan langkah. Pada menu ini pengguna bisa mengaktifkan kamera yang digunakan. Nyalakan saja tombol ke mode “On” atau “Hidup”. Jika sudah simpan perubahan dan kamera sudah bisa digunakan seperti biasa. Cara ini sangat mudah untuk dipraktikkan.
Penyebab Kamera Tidak Bisa Digunakan
Dengan dua solusi di atas, ternyata ada beberapa penyebab kamera dalam Windows 11 tidak berfungsi. Jika menggunakan Windows 11, maka harus tahu permasalahan-permasalahan yang ada. Sehingga saat menemukan masalah berikut ini, bisa langsung mengetahui solusinya. Berikut adalah beberapa penyebabnya:
1. Kamera Belum Dinyalakan
Terkadang, pengguna akan kebingungan saat kamera tidak bisa digunakan. Padahal masalah yang dihadapi belum tentu rumit. Biasanya pengguna lupa menyalakan kamera yang digunakan. Maka dari itu, sebelum kebingungan akan sangat pas jika melihat dulu apakah kamera sudah menyala atau belum.
Jika ternyata kamera belum dinyalakan, maka lakukan langkah-langkah menyalakan kamera seperti pada langkah di atas. Asal mengikuti langkahnya sesuai dengan urutan, maka tidak akan ada permasalahan berarti yang akan menyulitkan. Semua prosesnya sangat mudah sehingga bisa diikuti dengan baik.
Cara Mengubah Pengaturan Kamera di Windows 11, 2. Driver Kamera Belum Terpasang atau Rusak
Jika driver kamera belum terpasang, maka kamera juga belum bisa digunakan. Unduh saja driver kamera di situs pengunduhan driver di internet. Kemudian lakukan pemasangan. Jika sudah, maka coba apakah kamera bisa digunakan atau tidak. Apabila sudah bisa, maka prosesnya bisa berhenti sampai di sini.
Namun jika belum bisa, bisa jadi permasalahannya ada pada bagian drivernya. Untuk itu, coba copot pemasangan dan unduh driver di tempat lain. Biasanya cara ini bisa berhasil, karena tidak semua driver yang beredar di internet bisa dipakai dengan lancar. Maka dari itu, coba unduh saja dari sumber yang berbeda.
3. Pengaturan Kamera Bermasalah dan Harus Diperbaiki
Jika permasalahannya ada pada pengaturannya, maka pengguna bisa langsung menuju menu pengaturan. Untuk langkah-langkahnya bisa menyesuaikan dengan pembahasan yang telah diberikan di atas. Setelah masuk menu pengaturan, coba cek kembali apakah ada pengaturan yang tidak sesuai dengan ketentuan.
Kejadian seperti ini bisa saja terjadi di perangkat setelah dilakukan install ulang. Maka dari itu, setelah melakukan install ulang sangat disarankan untuk mengecek beberapa pengaturan yang ada. Jika sudah dibetulkan seperti pengaturan semula, maka kamera sudah bisa digunakan dengan baik dan lancar.
4. Kamera Rusak dan Harus Diganti oleh Ahlinya
Apabila sudah dilakukan perubahan pada pengaturan dan berbagai langkah lainnya tapi masih tidak bisa, bisa jadi kamera sudah rusak. Untuk menyelesaikan permasalahan ini ada beberapa metode yang bisa dipilih. Pertama, bisa menggunakan kamera eksternal yang terpisah dari perangkat. Kamera ini bisa dibeli secara terpisah juga.
Sedangkan cara yang metode yang kedua adalah mengganti kamera yang digunakan di tempat servis. Biasanya, orang yang ahli akan menyarankan untuk mengganti dengan yang baru. Jika ingin kamera kembali seperti semula, maka bisa mengikuti saran dari ahli yang melakukan perbaikan pada kamera Windows 11.
Itulah penjelasan lengkap mengenai cara mengubah pengaturan kamera di Windows 11 beserta masalah yang mungkin ada di kamera. Semua hal di atas sangat penting untuk diketahui. Jika sedang mengalami salah satu masalah di atas, maka cara mengubah pengaturan bisa diaplikasikan untuk menyelesaikan permasalahannya.
Baca Juga : Cara Melihat Spesifikasi Hardware di Windows 11 dengan Metode Berbeda
